요즘은 디지털로 세상이 돌아가다 보니 기록이 참 편리해졌습니다. 영상 기록 매체, 음성 기록 매체가 따로 있던 아날로그 시대에는 기록하는데 돈이 많이 들었죠. 그러나 지금은 디지털 파일로 쉽게 기록할 수 있습니다. 또한 스마트폰이 모든 것을 기록할 수 있습니다. 음성, 사진, 동영상 쌉 가능하죠.
그러나 좋은 점만 있는 물건이나 도구나 서비스는 없죠. 장점이 있으면 단점도 있습니다. 대표적인 단점은 쉽게 오면 쉽게 간다고 기록이 쉬운 만큼 기록이 한 방에 싹 날아갈 수도 있습니다. 내가 기록한 수많은 사진과 동영상 그리고 워드 문서, 엑셀 파일, PPT 등 한 방에 싹 날려 먹을 수 있습니다.
특히 회사 업무에 관련된 문서 파일 특히 엑셀 파일 같이 중요한 내용이 많이 담긴 파일이 날아가면 정말 난감합니다. 회사에서 다양한 오피스 프로그램을 사용하지만 이 중에서 가장 중요한 오피스 프로그램은 엑셀입니다. 엑셀은 돈에 관련된 작업을 할 때 많이 사용하죠. 그런데 이 엑셀 파일이 날아갔다? 그런데 백업 파일도 없다? 이럴 때 필요한 게 이지어스 데이터 복구 마법사입니다.
엑셀파일복구를 빠르고 간단하게 복구해주는
이지어스 데이터 복구 마법사(EaseUS Data Recovery Wizard)

우리가 중요한 문서 파일 또는 엑셀 파일을 삭제하거나 불필요한 파일인 줄 알고 삭제했다가 중요한 파일임을 알게 되었을 때 식은땀이 흐르죠. 그나마 파일이 휴지통에 있으면 복원으로 복구할 수 있지만 휴지통에 버린 지 한 달 이상이 지나면 자동 삭제 되거나 습관적으로 쉬프트 + 딜리트키로 영구 삭제 했다면 어쩔 줄을 몰라합니다.
당황하다 보면 노트북을 들고 가거나 PC면 전문가를 불러서 복구를 시도하거나 저장장치를 들고 전문 복구 업체에 맡깁니다. 복구 확률은 이 방법이 가장 좋습니다. 다만 복구 비용에 깜짝 놀랄 겁니다. 그러나 아주 중요한 파일이면 그 돈을 냅니다. 그러나 이보다 적은 비용으로 더 빠르고 쉽게 복구할 수 있는 방법이 있습니다. 바로 파일 복구 전문 프로그램으로 복구를 하면 보다 저렴하게 복구할 수 있습니다.

이지어스 데이터 복구 마법사(EaseUS Data Recovery Wizard)는 유료 파일 복구 프로그램입니다. 아주 유명한 파일 복구 프로그램으로 전 세계에서 사용하고 있습니다. 씨넷, 피씨월드, 테크레이더 같은 IT 전문 매체의 해외 리뷰도 엄청 많아서 많은 리뷰를 보고 평가할 수 있습니다. 이지어스는 파티션 관리, 백업 복구, 멀티미디어 등등 수많은 유틸리티 프로그램을 만들지만 이 중에서 메인은 이 이지어스 데이터 복구 마법사(EaseUS Data Recovery Wizard)입니다.
이지어스 데이터 복구 마법사는 무료와 유료가 있습니다. 무료는 복구 파일을 스캔하고 미리 보기까지 가능합니다. 유료 결제한 후에 파일 복구에 실패하면 돈만 날리게 되죠. 그러나 무료 버전으로 스캔하고 파일 복구 가능성을 알 수 있는 미리 보기에 파일이 뜨면 복구될 확률이 아주 높습니다. 이걸 확인하고 유료 결제한 후 복구할 수 있습니다.
휴지통까지 비운 엑셀 파일 EaseUS 데이터 복구 마법사로 복구하기

EaseUS 데이터 복구 마법사로 엑셀 파일을 휴지통까지 비운 후에도 엑셀파일복구가 가능한지 체크해 봤습니다.

다양한 엑셀 파일을 한 폴더에 넣은 후에 싹 지웠습니다.

삭제 버튼을 눌러서 삭제한 후에

휴지통도 야무지게 비웠습니다.

이지어스 데이터 복구 마법사를 실행했습니다. 다운로드 설치 금방 합니다. 파일 용량이 전체 다 합쳐도 500MB도 안 합니다. 그것도 초기 다운로드 파일 용량은 더 적고 설치하면서 추가로 다운로드합니다.

실행을 하면 왼쪽에 저장 매체가 보입니다. 노트북이나 pc의 하드디스크나 SSD는 하드웨어 디스크에 표시되고 SD 메모리 카드는 따로 메뉴가 있고 나스 서버 복구 기능에 충돌한 PC 복구 기능도 있습니다. 부팅이 안 되는 PC 속에 있는 중요한 데이터를 빠르게 빼낼 때 좋습니다.
먼저 엑셀파일을 삭제한 드라이브를 선택합니다. 모르겠으면 전체 선택을 해서 스캔을 해도 됩니다. C드라이브에 있던 파일이라서 C드라이브를 선택했습니다.

스캔을 하면 하단에 스캔율이 표시됩니다. 그리고 상단에 스캔한 결과가 실시간으로 보입니다. 스캔은 경로와 유형 2개로 볼 수 있습니다. 경로는 드라이브와 디렉터리 위주의 탐색기 형태이고 유형은 파일 유형 즉 문서, 오디오, 사진, 동영상 파일 등등 파일 형식별로 볼 수 있습니다. 편한 것으로 보시면 됩니다.
어떤 디렉터리에서 삭제된 파일인지 알면 경로 모드가 좋고 모르겠으면 유형별로 보는 것도 좋습니다.

유형을 눌러서 문서 >> xls, xlsx 확장자의 엑셀 파일에 들어가면 내가 삭제한 엑셀 파일들을 볼 수 있습니다. 손실된 파일만 표시를 하면 삭제한 파일만 볼 수 있습니다.

복구 파일 스캔이 너무 정밀하다 보니 파일이 너무 많고 시간이 오래 걸릴 수도 있습니다. 이 스캔 작업도 PC와 노트북 성능에 영향을 받습니다. 이에 상단에 보면 파일 크기와 날짜와 고급 필터로 조건 검색을 하면 보다 빨리 스캔을 할 수 있습니다.

방금 전 삭제한 건 오늘을 체크하면 됩니다.


복구가 완료되었네요. 복구하기를 누르세요.

복구파일을 저장할 드라이브나 폴더를 선택할 수 있는데 보시면 느낌표가 뜨는 드라이브는 저장하지 마세요. 녹색 안전 표시가 뜨는 드라이브에 저장하세요. 왜냐하면 느낌표가 있는 드라이브는 지운 파일이 있던 드라이브로 복구하다가 복구 파일을 훼손시킬 수 있습니다.
파일 복구 원리
우리가 사용하는 저장 매체는 HDD와 SSD로 대표됩니다. HDD는 하드디스크라는 이름처럼 디스크 위에 자기력의 힘으로 파일의 정보를 저장합니다. 고속으로 디스크가 돌면서 자력으로 데이터를 읽고 씁니다. HDD는 파일을 지울 때 파일 전체를 지우는 건 아니고 파일의 헤더 부분만 살짝 지웁니다. 그래서 삭제되었지만 파일 내용 대부분은 살아 있습니다.
이렇게 하는 이유는 완전히 지우는 일이 시간도 많이 걸리고 그럴 필요가 없기 때문이죠. 다른 파일을 저장할 때 그때 지워진 파일 내용이 지워집니다. 쉽게 말해서 문서 파일을 지울 때 문서를 지우는 게 아닌 문서 라벨만 다 떼어냅니다. 그러다 새로운 문서가 들어오면 기존 문서를 비우기 시작합니다.
반면 SSD는 메모리 반도체입니다. 디스크도 없고 돌지도 않습니다. 또한 파일 쓰고 삭제하는 데 시간이 오래 걸리지도 않습니다.
SSD도 인덱스 라벨만 지워서 파일을 삭제합니다. 그러나 디스크 조각모음 같은 트림(Trim)이 발생하면 데이터를 복구할 수 없습니다. 따라서 정말 중요한 데이터는 SSD에 저장하지 말고 HDD에 저장하는 걸 추천드립니다. SSD 외장하드는 파일 백업용이 아닌 파일을 저장하고 이동하는 이동용으로 좋지 백업용으로는 가격도 비싸고 트림 발생 때문에 추천하지 않습니다.
트림은 데이터 흔적조차 없이 모든 데이터를 0으로 만들기 때문에 실제로 SSD 디스크는 이 트림 기능 때문에 HDD보다 파일 복구율이 낮습니다. 따라서 트림이 작동하지 않은 상태에서는 파일 복구를 할 수 있지만 발생한 후에는 아주 어렵습니다.
https://www.easeus.co.kr/data-recovery-solution/enable-or-disable-trim-on-ssd-in-windows-10.html
윈도우 10에서 SSD 최적화 트림(TRIM)을 활성화 및 비활성화하는 방법
필요에 따라 가끔 SSD에서 트림(TRIM)을 활성화하거나 비활성화해야 할 경우도 있었나요? TRIM이 켜져 있는지 확인하고 Windows 10에서 TRIM을 활성화/비활성화하려면 관련 명령 프롬프트 또는 프리웨
www.easeus.co.kr
자세한 내용은 위 글에서 볼 수 있습니다. 트림 기능을 켜고 끌 수 있지만 트림 기능을 끄면 SSD 속도와 수명이 짧아지는 단점이 있습니다. 그것도 O/S에서 비활성화일 뿐입니다. 기본 값은 활성화되어 있습니다.
사실 좀 번거롭지만 파일 복구의 1순위는 백업입니다. 중요한 파일은 2중, 3중 백업을 꼭 하세요. 다시 말하지만 백업은 HDD 기반의 나스 서버나 파일 서버나 외장 HDD에 저장하세요. 구형 방식이지만 파일 복구는 HDD가 좋습니다.

삭제한 엑셀파일을 복구했습니다. 보시면 복구를 D드라이브에 지정하니 자동으로 복구됨 폴더가 생성되고 그 밑에 복구 파일을 만드네요.
이지어스 데이터 복구 마법사로 외장하드 파일복구와 파일 백업 팁

이번엔 외장 하드의 파일을 복구해 봤습니다. 참고로 외장 HDD는 시게이트 제품이 좋더라고요. 애용하고 있습니다.

외장 하드가 좋은 점은 참 많죠. 위에서도 설명했지만 SSD만 달린 노트북과 PC가 늘고 있는데 트립 때문에 파일 복구가 갈수록 어려워지고 있습니다. 따라서 중요한 파일은 외장 HDD나 클라우드 서비스에 저장하는 것이 좋습니다. 저같이 사진 많이 찍는 분들은 외장 하드나 HDD로 구성된 나스 서버가 좋죠. 이상 간단한 백업 팁이었습니다.

외장하드는 주로 문서나 사진과 동영상을 저장합니다.
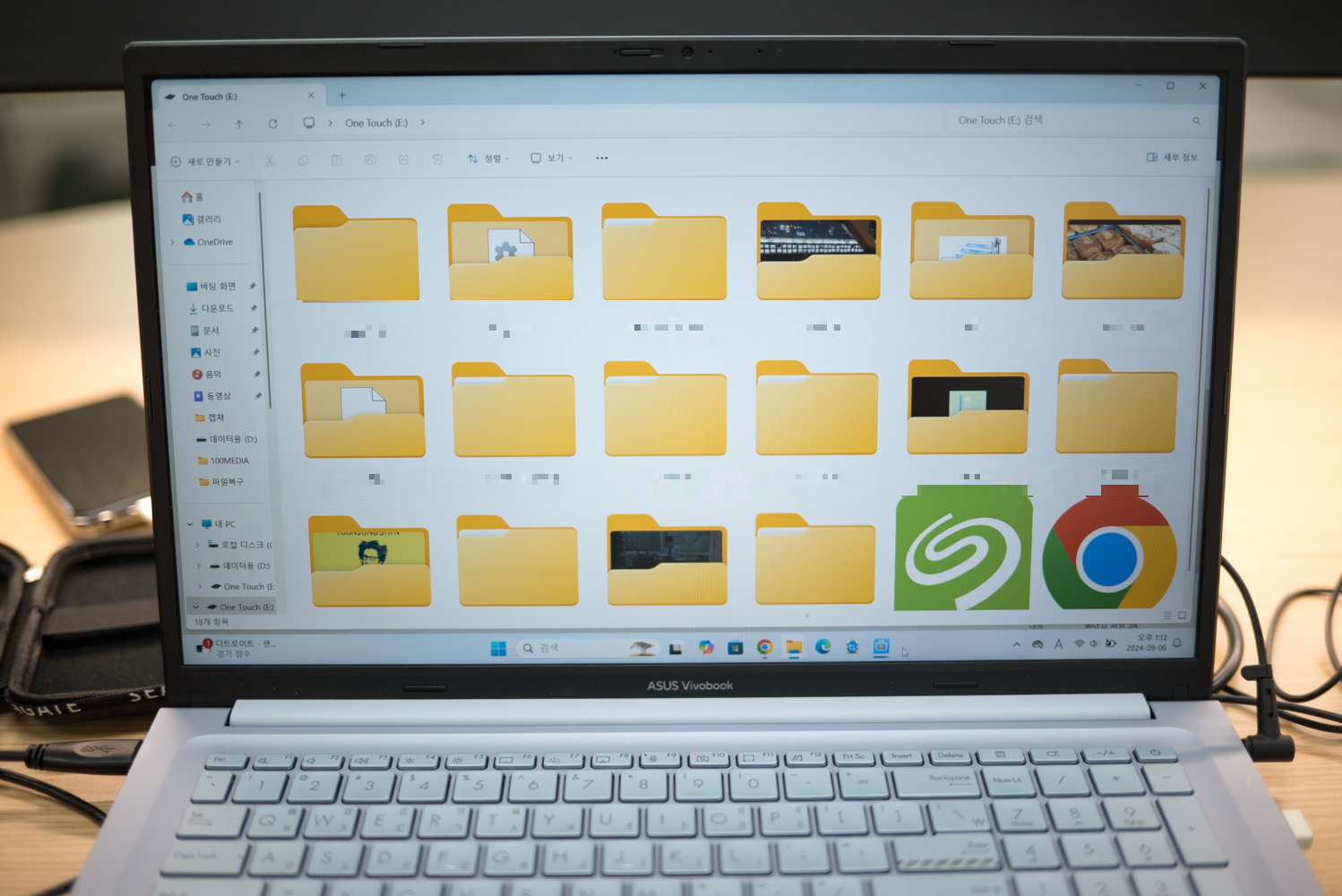
이 외장하드에 사진을 백업한 후에 그 백업한 사진을 삭제해 봤습니다.
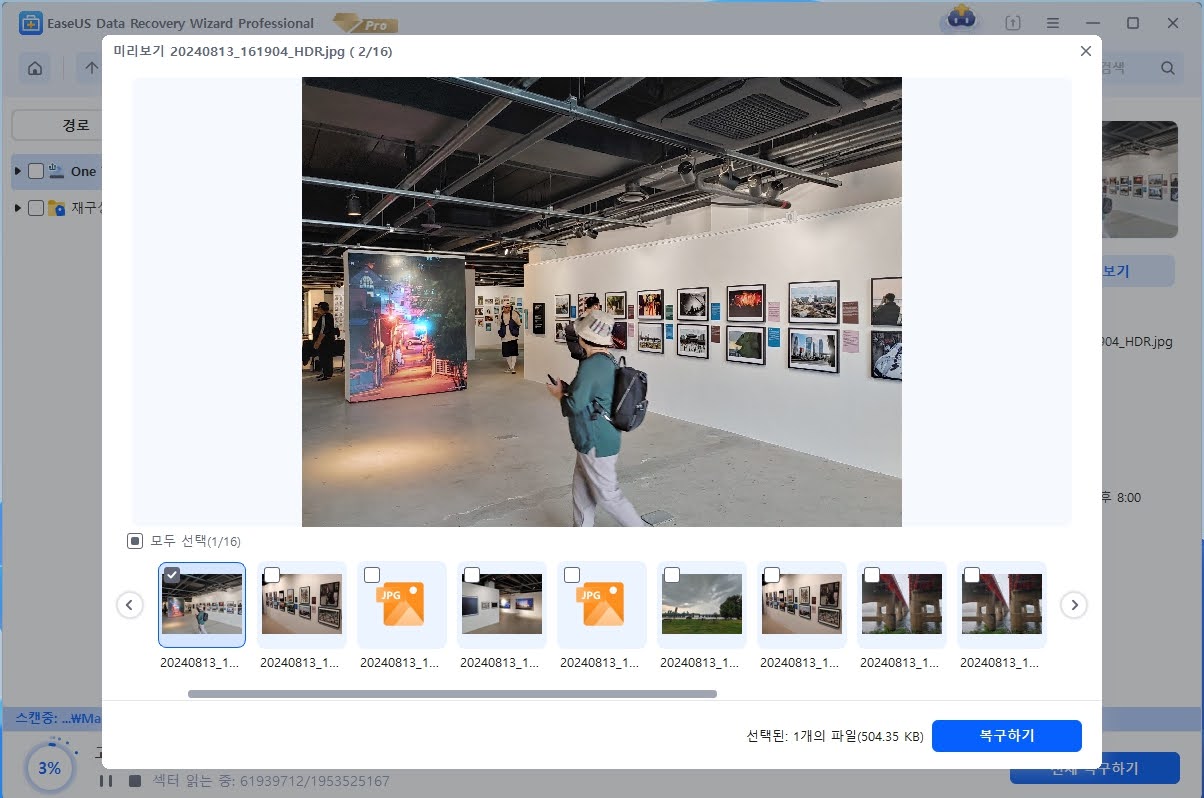
보시면 사진이 보이는 파일이 있고 안 보이는 파일이 있습니다. 미리 보기가 보인다는 건 복구 확률이 높고 안 보이는 파일은 복구 확률이 좀 더 떨어집니다. 안 보인다고 복구가 안 되는 건 아닌데 안 될 수도 있습니다. 파일 복구 프로그램은 100% 파일 복구를 지원하지는 않고 높은 확률로 복구가 됩니다. 내가 복구하는 파일이 복구가 될지 안 될지는 무료 버전으로 스캔하고 미리 보기를 통해서 알 수 있고 미리 보기에서 보이는 중요한 파일이나 사진은 유료 결제 후 복구하면 됩니다.
스캔도 빠르고 복구도 빠르네요.
이지어스 파일 복구 마법사 가격
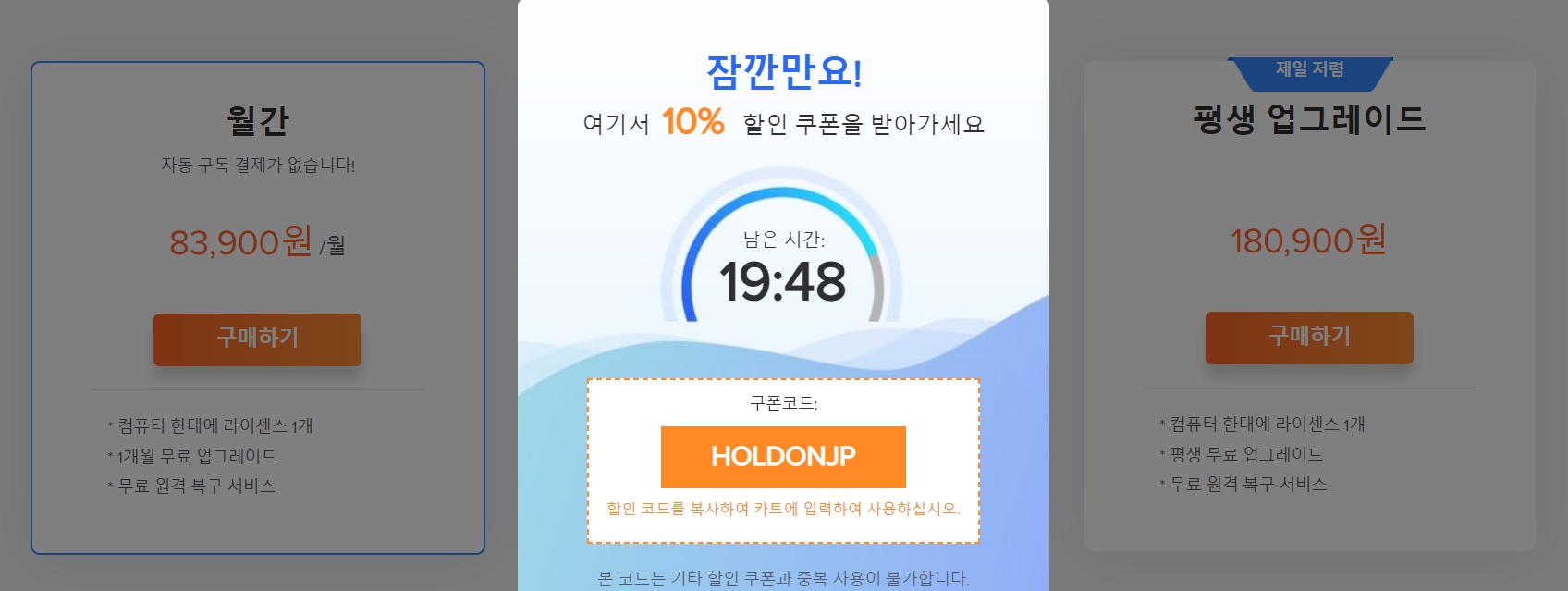
이지어스 파일 복구 마법사는 월정액, 연정액 그리고 평생 라이선스 버전이 있습니다. 말 그대로 1개월 또는 1년 또는 평생 사용할 수 있는 버전이 있습니다. 내 사정에 맞는 버전을 구매하시면 됩니다. 가격 페이지에서 가만있으면 10% 할인 쿠폰이 뜨니 이걸 이용하시면 좀 더 저렴하게 구매할 수 있습니다.
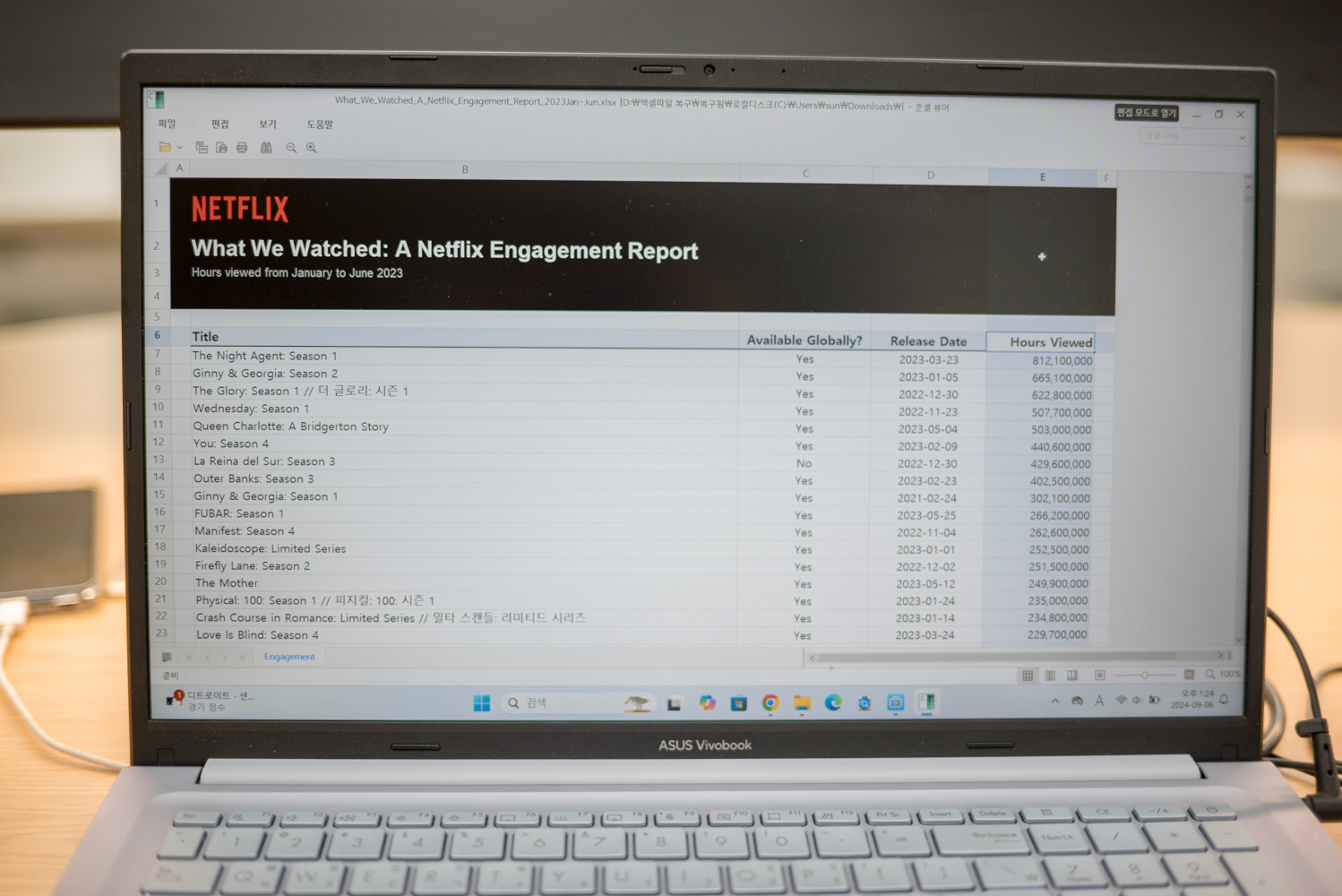
오래전에 삭제한 엑셀파일도 복구했네요. 중요한 오피스 파일이 삭제되어서 사라졌을 때 이지어스 데이터 복구 마법사를 이용해서 복구해 보세요.
이지어스 데이터 복구 마법사는 윈도우 버전과 맥 버전이 따로 있습니다.
이지어스 데이터 복구 마법사 원도우 버전: https://bit.ly/3yUt6eI
하드 드라이브 데이터 복구 프로그램.디스크 데이터 복구 도구 무료 다운로드 - EaseUS® Data 데이
무료 다운로드 하드 드라이브 데이터 복구 소프트웨어는 하드 디스크, 메모리 카드, SD 카드 및 플래시 드라이브 등 삭제되거나 포맷 된 파일을 복구 할 수 있습니다.
www.easeus.co.kr
<이지어스로부터 소정의 원고료를 제공받았습니다>



