PC를 교체하거나 HDD나 SSD를 더 큰 용량의 새것으로 교체할 경우 윈도우가 설치되어 있는 C드라이브 말고 D, E 드라이브는 쉽게 파일을 옮길 수 있습니다. 그러나 C드라이브는 윈도우와 각종 프로그램이 설치되어 있기에 보다 복잡한 과정을 거쳐야 합니다.
먼저 새로운 저장장치를 연결한 후에 윈도우를 설치합니다. 그리고 기존에 설치한 프로그램을 다시 설치해야 합니다. 그리고 각종 데이터를 옮겨야 합니다. 참 복잡하고 번거롭지만 꼭 중요한 파일을 빼먹고 복사하거나 설치 파일이 없고 서비스도 종료된 그러나 유용한 프로그램들은 더 이상 사용할 수 없게 됩니다.
스마트폰은 중요 데이터 및 앱을 통째로 백업 받은 후에 새 폰에 넣어주는 프로그램들이 많죠. PC에도 스마트폰처럼 데이터와 앱과 기존에 쓰던 폰처럼 새 폰에 넣어주는 프로그램이 있습니다. 윈도우 O/S는 물론, 프로그램에 파일까지 모든 것을 그대로 옮겨주는 걸 마이그레이션이라고 합니다.
PC, 노트북용 초고속 디스크 복제 소프트웨어 이지어스 디스크 카피 프로

이지어스 디스크 카피 프로(EaseUS Disk Copy Pro)는 HDD나 SSD그리고 M.2 SSD를 새것으로 교체할 때 유용한 초고속 디스크 복제 소프트웨어입니다. 위에서 설명한 것처럼 C드라이브에 있는 윈도우, 파일, 프로그램까지 모두 싹 다 복사를 해주기에 윈도우를 재설치할 필요가 없습니다.
라떼 이야기를 하면 20년 전에 학교 컴퓨터실에 윈도우 설치하는데 하루 종일 걸렸던 것이 기억나네요. 당시는 마이그레이션 프로그램이 있지도 않았고 그냥 윈도우 CD로 하나하나 설치를 했습니다. 윈도우 설치야 CD만 많으면 되지만 학교에서 요구한 설치 프로그램들이 엄청나게 많아서 그거 설치하느라 밤늦게까지 컴퓨터 실에서 작업했던 기억이 나네요.
그때 이 이지어스 디스크 카피 프로 같은 윈도우 마이그레이션 소프트웨어가 있었으면 얼마나 좋아요.
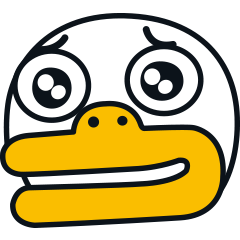
그럼 하나의 PC에 모든 프로그램을 다 설치하고 HDD만 빼서 계속 복사만 하면 됐는데요. 사실 요즘은 윈도우 설치는 오래 걸리지 않습니다. 오래 걸리는 건 프로그램들을 하나하나 찾아서 설치하는 그 과정과 어떤 파일을 복사하고 버릴지 또 중요한 파일인데 삭제하는 건 아닐까 해서 이리저리 파일을 찾아다니는 과정이 너무 오래 걸리죠.
새로운 SSD 추가 장착하기

2019년에 산 컴퓨터입니다. C드라이브는 부팅 속도가 빠르지만 비싼 SSD를 사용하고 데이터 저장 공간은 HDD를 사용합니다. 그런데 SSD 용량이 250GB라서 좀 답답합니다. 게임이라도 깔면 용량이 100GB를 훌쩍 먹기에 함부로 깔지도 못합니다. 그래서 1TB로 업그레이를 하려고 1TB SSD를 구매했습니다. 요즘은 메모리처럼 생긴 속도가 더 빠른 M.2 SSD도 있더라고요. 고민하다가 2.8인치 SSD로 선택했습니다.

외장 디스크도 요즘은 SSD 디스크가 나오고 있는데 내장형 SSD는 SATA 케이블과 전원 케이블을 붙여줘야 작동합니다.

세로 산 1TB SSD입니다. 전원 케이블과 SATA 데이터 케이블을 끼면 됩니다. SATA 케이블은 PC 살때 여분의 케이블을 제공하지만 없으면 SSD 구매할 때 같이 사면됩니다. 가격은 500원 정도 합니다. 저는 SSD 샀더니 사은품으로 그냥 주네요.

전원 케이블은 ㄱ자로 되어 있어서 방향을 잘 보고 꽂아야 합니다. 반대로 꽂으려고 하면 꽂히지도 않습니다.

마더보드 끝에 보면 SATA 케이블 단자가 있는데 한쪽은 여기에 반대쪽은 SSD에 연결하면 됩니다.

이렇게 연결을 하면 끝.

그런데 새로운 SSD를 마운트 할 공간이 없네요. 그래서 케이블 타이로 묶었습니다. 양면테이프 사서 붙여야겠습니다.

준비는 다 끝났습니다. 그럼 본격적으로 이지어스 디스크 카피 프로(EaseUS Disk Copy Pro)를 이용해서 윈도우 마이그레이션을 해보겠습니다.
이지어스 디스크 카피 프로로 윈도우 SSD 마이그레이션을 통한 데이터 옮기기

부팅 후에 디스크가 잘 인식하는지 장치관리자에서 체크해 보니 ADATA SU650이라고 잘 잡히네요.

그리고 디스크 관리에 가니 디스크 0으로 새로운 SSD가 잡혔습니다. 여기서 MBR과 GPT가 있습니다.
둘은 차이가 있는데 MBR은 구형 파티션 스타일로 2TB 이상은 인식을 못할 수 있습니다. 따라서 3TB 하드디스크면 GPT로 선택해야 합니다. 그러나 더 중요한 건 기존 C드라이브가 MBR로 되어 있으면 윈도우 마이그레이션하는 새로운 SSD도 MBR로 해야 합니다. 제가 추가 구매한 건 1TB라서 고민은 안 하고 MBR을 선택했습니다.
그러나 디스크 관리에서 이 작업을 해야 하나? 하는 생각이 들었습니다. 기본적으로는 이걸 해주는 것이 좋지만 제가 고민한 이유는 이지어스 디스크 카피 프로 실행하니 바로 인식을 하더라고요.

디스크관리에서 MBR 지정하고 인식하고 포맷하지 않고 그냥 아무 작업도 하지 않고 이지어스 디스크 카피 프로를 돌렸더니 위와 같이 새로운 SSD를 발견하고 인식하네요. 기존의 OS를 새 SSD로 옮기겠냐고 물어서 예를 눌렀습니다.

디스크 모드를 누르니 디스크 0은 새로운 SSD를 디스크 1은 기존 SSD 디스크 2는 기존 HDD 드라이브를 자동 인식하네요.
이후 화면에서 소스가 되는 원본 디스크를 선택하고 다음을 누른 후 복사를 할 새로운 SSD를 선택하면 됩니다.

그럼 위 화면이 나옵니다. 기존 SSD는 디스크 1이고 새로운 건 디스크 0을 잡혔네요. 모드는 총 3개가 있는데 윈도우 마이그레이션이나 하드디스크 복사는 디스크 모드에서 하시면 됩니다. 보시면 중간에 디스크 자동 맞춤, 원본 복사, 디스크 레이아웃이 있습니다.
기본은 디스트 자동 맞춤으로 디스크 전체 공간을 통으로 하나의 파티션으로 잡고 기존 SSD 파일을 싹 다 복사를 합니다.

원본으로 복사는 위 이미지처럼 원본 디스크의 250GB 용량만큼만 하나의 파티션으로 잡고 나머지 공간은 다른 파티션으로 할당을 합니다.

디스크 레이아웃 편집은 디스크 파티션을 수동으로 내가 설정하는 기능입니다. 예를 들어서 새로운 SSD의 500GB는 기존 SSD 마이그레이션 파티션으로 정하고 나머지는 D 드라이브로 잡을 수 있습니다. 파티션을 설정해서 윈도우 마이그레이션 하신다면 이 방법도 좋습니다.
중요한 건 원본 디스크보다 파티션 용량이 더 커야지 복사가 되지 원본 디스크가 220GB인데 대상 디스크 즉 복사할 디스크 영역이 100GB면 복사가 안 됩니다.

디스크 자동 맞춤으로 놓고 실행을 했습니다. 결론부터 말하면 디스크 관리에서 작업을 안 해도 이지어스 디스크 카피 프로가 알아서 다 처리하네요. 처리 과정을 보니 일단 새로운 SSD 디스크는 A, B 드라이브로 잡았습니다. 자기가 임의로 드라이브를 잡고 시작하네요.
SSD 250GB 중 230GB를 사용하고 있었는데 마이그레이션 하는 시간은 대략 15~20분 정도 걸렸습니다. 이는 PC의 성능과 저장장치 종류에 따라서 시간은 다릅니다. 꽤 빠르게 작업을 하네요.

보시면 파티션을 확인하고 드라이브 문자 할당까지 자동으로 알아서 해주네요.

디스크 관리에 가니 A,B 드라이브로 잡아 놓았네요. TMI지만 왜 드라이브는 C부터 시작하나면 A와 B드라이브는 플로피 디스크 드라이브가 사용했습니다. 하드 드라이브가 나온 건 80년대 후반이지 이전에는 플로피 디스크로 부팅하고 그걸로 작업했었습니다. 그래서 하드 드라이브는 C가 기본이었죠.

윈도우 탐색기에서 열어보니 마찬가지로 A,B 드라이브로 잡네요.

리부팅을 하기 전에 원본 디스크와 카피한 디스크를 탐색기로 열어서 살펴보니 완벽하게 복사되었습니다. MBR까지 복사를 했으니 부팅도 원활하게 할 수 있네요. 데이트 옮기기가 아주 잘 되었습니다.
롬 바이오스에서 부팅 순서 변경하기

윈도우 마이그레이션이나 하드 디스크 복사를 하고 부팅 디스크를 새로운 디스크로 변경하려면 전원 넣고 F2나 딜리트 키를 눌러서 바이오스 화면으로 들어가야 합니다. 여기서 부팅 순서를 새로운 SSD로 변경해 주면 됩니다. 그런데 제 PC는 새로운 SSD를 바이오스에서 인식을 못하네요.
이럴 때는 팁이 있습니다. 기존의 SSD는 잠시 데이터 케이블을 분리한 후 새로운 SSD만 연결해서 부팅을 1번 한 후에 기존 SSD 데이터 케이블을 연결하면 부팅 순서에 새로운 SSD가 잡힙니다.

부팅 순서에 보니 새로운 SSD가 잡히네요. PC를 오래 접하다 보니 이런 팁은 잘 알고 있습니다.

부팅을 하니 기존 SSD는 G드라이브로, 새로운 SSD는 A,B 드라이브가 아닌 C드라이브로 자동으로 변경되어서 잡히네요.
단 20분 만에 250GB SSD로 부팅하다가 1TB SSD로 부팅할 수 있었습니다.
파티션 전체를 복사할 수 있는 파티션 모드

EaseUS Disk Copy Pro는 파티션 모드도 있습니다. 파티션 모드에서는 파티션 전체를 복사하는 기능입니다. 원본 디스크와 대상 선택을 한 후 카피를 시작할 수 있습니다. 원본과 대상 즉 원본 파티션을 복사할 대상 디스크는 위 이미지에서 붉은 테두리에서 보듯이 아이콘으로 표시되어 있습니다.

이외에도 부팅 디스크 만들기에서는 부팅 디스크를 USB용, CD/DVD와 ISO 파일로 만들 수 있습니다.
이지어스 디스크 카피 프로 5월 할인 행사

PC방이나 대규모 PC나 노트북 셋팅을 하는 분들에게는 영구 버전이 좋고 개인들은 PC 교체나 SSD, HDD 교체가 자주 있지 않기에 월정액이 좋습니다. 버전은 월정액, 연정액, 평생 영구 버전이 있습니다. 평생 영구 버전과 월정액 버전 가격 차이는 3배 정도네요.
5월 할인 행사를 하기에 저 금액보다 좀 더 저렴하게 구매할 수 있습니다.
이지어스 디스크 카피 프로 다운로드하기 : https://bit.ly/3JEt1NT
Windows PC용 빠르고 안전한 디스크 복제 소프트웨어 - EaseUS® Disk Copy Pro Edition
EaseUS 디스크 복사 소프트웨어는 가정용 사용자를 위한 사용하기 쉬운 디스크 복제 소프트웨어입니다. 운영 체제에 관계없이 이 안전한 디스크 복제 소프트웨어는 하드 디스크를 다른 하드 디스
www.easeus.co.kr
<이지어스로부터 원고료를 제공받았습니다>



