어도비 포토샵과 라이트룸을 묶은 포토그래피 플랜을 해지하려고 준비 중입니다. 사진 보정 편집 프로그램인 라이트룸만 사용하는데 매달 11,000을 내는 것이 아깝더라고요. 제가 포토샵을 자주 잘 사용하면 아깝다는 생각이 덜 들 텐데 포토샵을 사용하지 않습니다. 포토샵을 사용하지 않는 이유는 포토샵을 잘 사용할 줄 모릅니다.
기본적인 사용법은 알지만 피사체의 테두리를 따는 누끼 따기나 사진을 합성하고 보정하고 수정하는 과정이 너무 손이 많이 갑니다. 블로그 포스팅 용도로 사용할 합성 사진도 과정이 너무 번거롭고 오래 걸려서 그냥 저작권 없는 사진 중에서 사용할만한 걸 골라서 쓰고 맙니다.
그렇게 6월 초에 포토그래피 플랜을 해지하려고 준비 중인데 이틀 전인가 포토샵이 대 변신을 했다는 해외 뉴스에 그런가 보다 했습니다. 매번 업데이트 소식 듣고 있지만 놀라운 기능 개선은 많지 않았으니까요. 그런데 이번엔 다릅니다. 정말 달라요. 정말 깜짝 놀라서 오늘 SNS에 3차례 이상 관련 글을 올렸네요.
미드저니, 스테이블 디퓨전처럼 텍스틀 입력해서 사진을 지우고 생성하는 포토샵 업데이트

바로 보여드리죠. 위 사진은 원본 사진으로 유럽의 예쁜 거리에 스쿠터가 서 있는 사진입니다.

먼저 스쿠터를 선택툴로 사각형태로 선택한 후에 Erase라고 입력하고 생성을 누르니 한 30초 정도 걸려서 이렇게 깔끔하게 지워줍니다. 지우는 원리는 스쿠터가 가리고 있는 배경 부분을 안 가려진 부분을 참고해서 채우는 겁니다. 보시면 어색한 면도 좀 보이지만 꽤 잘 지우네요. 물론 사람이 지우는 것보다는 못하지만 중요한 건 30초 정도 만에 이 정도 퀄로 지워줍니다.

스쿠터가 지워진 자리에 70년대 올드카를 넣으라고 텍스트로 입력하니 가로로 된 차를 넣어 놓았네요.

이번엔 옆으로 된 모습으로 보여 달라고 하니 30초 만에 또 이렇게 만들어주네요. 와! 너무 놀라서 주변 사람들에게 알리고 있습니다. 미드저니 사용해 봤습니다. 그러나 이 정도 퀄리티도 아니고 무엇보다 시간이 너무 오래 걸립니다.


우산 색깔 변경 같은 것도 가볍게 하고


사람을 지워달라고 하면 아주 깔끔하게 사람만 지워줍니다. 엄청나네요. 엄청나요. 이 모든 걸 선택툴로 선택하고 생성 텍스트창에 영어로 입력하면 됩니다.
포토샵 베타 버전에서 사용할 수 있는 생성 채우기(Generative Fill) 기능
어? 내 포토샵에는 없는데 할 수 있는데 이 기능은 포토샵 베타 버전에서만 사용할 수 있습니다.
먼저 어도비의 크리에이티브 클라우드 프로그램을 실행합니다. 어도비사 홈페이지에서 다운로드해서 설치하세요.
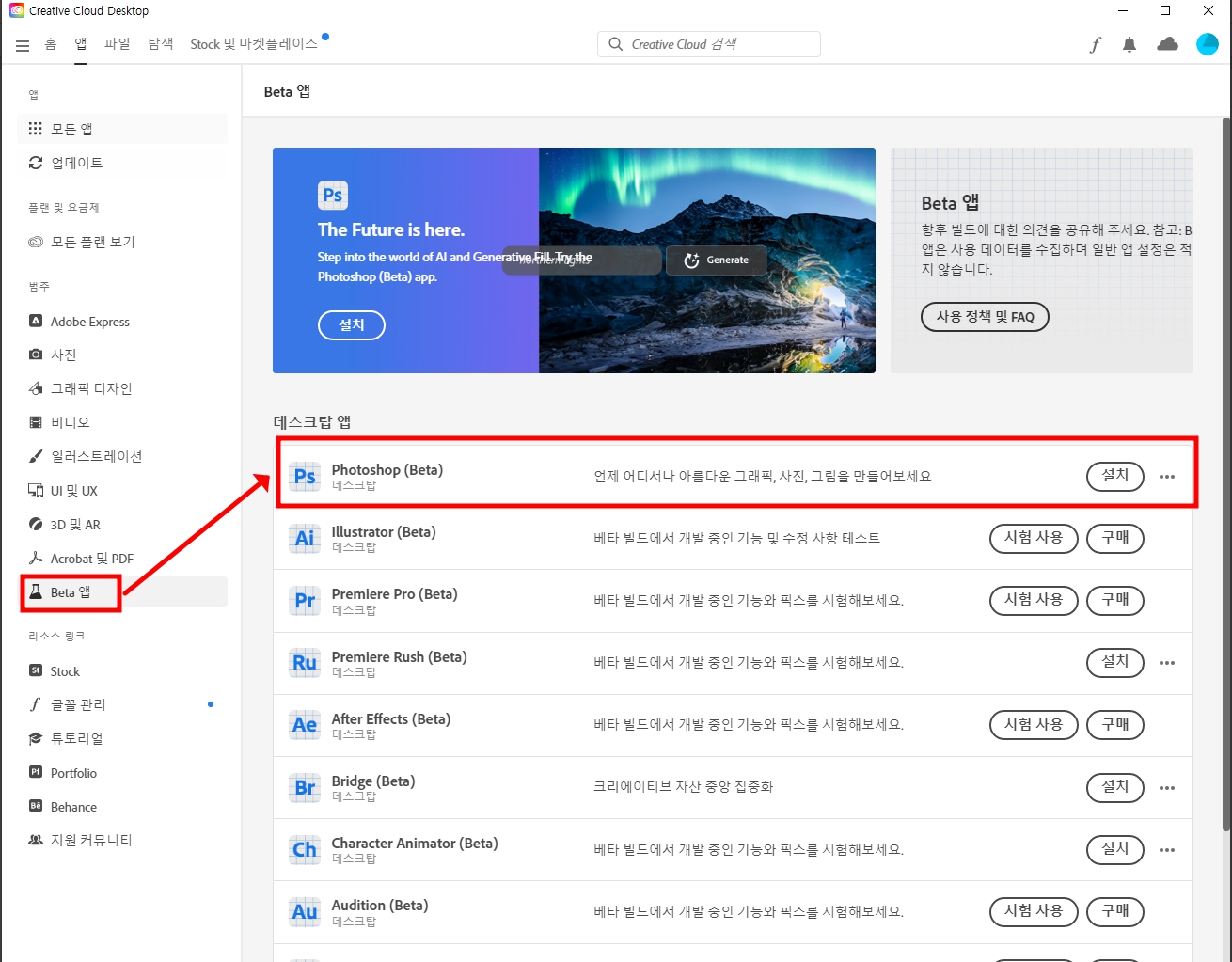
상단에서 앱을 선택한 후 왼쪽 메뉴를 보면 Beta 앱 메뉴를 누르면 포토샵(beta)이 있습니다. 이걸 설치하세요. 참고로 포토샵은 용량이 3GB인데 포토샵 베타는 8GB나 합니다.
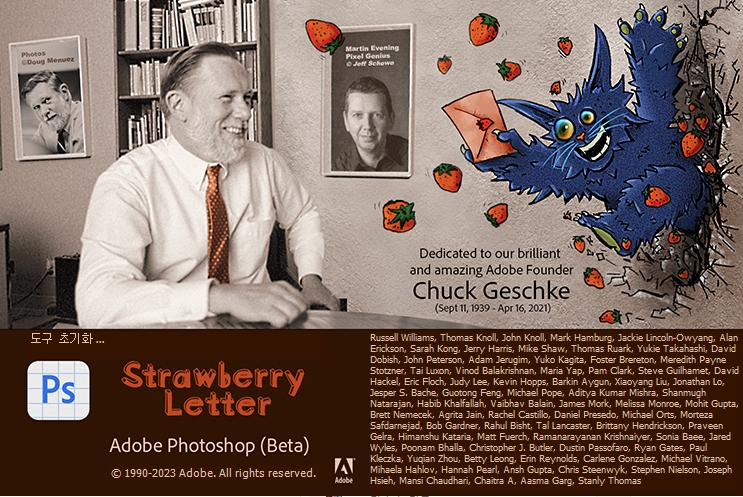
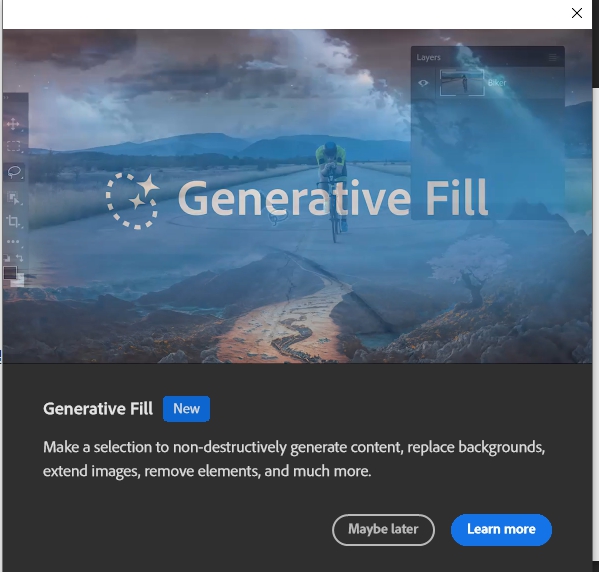
설치를 하면 위 화면이 뜨고 잠시 후에 생성채우기(Generative Fill) 가이드가 열립니다. 가이드를 보면서 따라 하셔도 되는데 생각보다 사용법은 쉽습니다.

Generative Fill 을 사용하려면 먼저 사진 중에 지우고 싶거나 만들고 싶은 영역을 선택합니다. 부천 장미원에 주차되어 있는 주차된 차량을 싹 지우고 싶으나 전 지울 능력이 안 됩니다. 위와 같이 선택을 한 후 선택 영역 하단에 있는 생성형 채우기를 누릅니다.
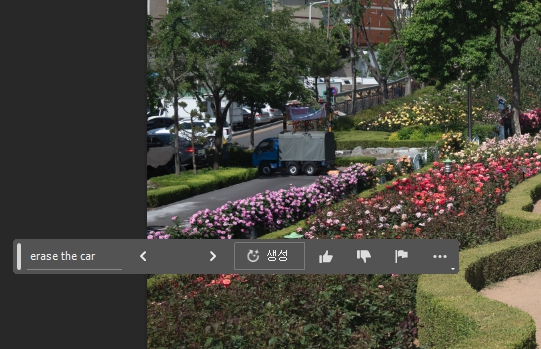
그리고 명령을 텍스트로 입력합니다. 영문만 지원하는데 언젠가 한글도 지원할 듯합니다. 따라서 구글 번역기 띄워 놓고 작업하면 편리합니다만 명령어가 대부분 지우기라서 그렇게 어렵지는 않습니다. 다만 스펠링이 틀리면 못 알아먹더라고요. 차를 지우라고 했더니 30초 후에 주차장의 차가 싹 사라졌습니다. 그런데 트럭은 선택 안 했더니 뒷바퀴가 2개가 달려 있네요. 봉고차 뒷바퀴 1개인데요. 생성형 AI라서 자기 마음대로 생성하기에 저런 오류는 이해해야 합니다.
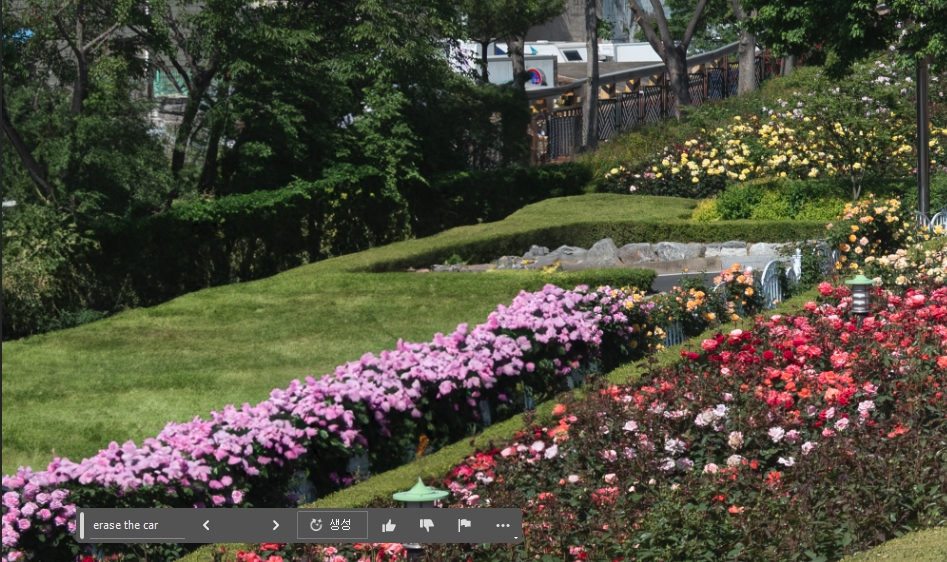
이번엔 트럭과 추자장 밖 차들까지 선택했더니 저렇게 화단으로 만들어서 메꾸네요. 이게 어떻게 가능하냐고 할 수 있는데 어도비사가 수많은 이미지 데이터셋으로 생성형 AI를 딥러닝을 한 후에 수많은 이미지를 학습합니다. 그리고 그걸 저렇게 피사체를 지우면 생기는 빈 공간을 학습 데이터를 이용해서 추론으로 집어넣습니다.
학습력이 좋아질수록 아주 정교해집니다. 그러나 사람을 재현하는 건 쉽지 않지만 저렇게 사물 학습은 초상권 문제도 없어서 데이터셋이 많고 따라서 학습량도 많은 것으로 보입니다.

그래서 아직까지 사람을 넣으라고 명령하면 부자연스러운 사람들이 만들어집니다.

사람 재현은 아직 어색하지만 사물 재현은 꽤 좋네요. 이 사진에서 오른쪽 인물에 안경을 씌워보죠. Generative Fill 없었다면 엄두도 못 냅니다. 안경 누끼 따서 다져놓아야죠. 그걸 크기 조절하고 각도 조절해서 넣어야죠. 아후 안 하고 말죠.
그러나 Generative Fill 라면 간단합니다.
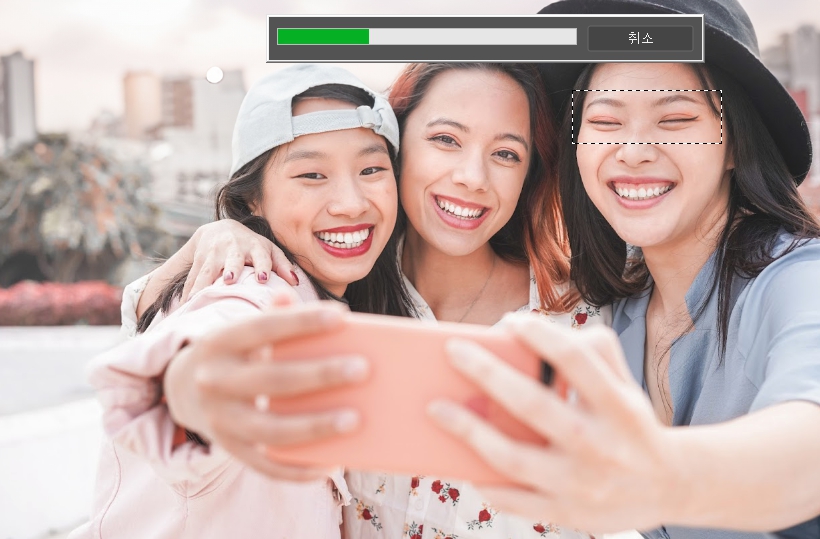
얼굴에 넣을 영역을 선택툴로 선택한 후 glasses 입력 후 생성을 누르면

이렇게 만들어 줍니다. 그러나 자세히 보면 눈이 다른 사람의 눈이에요. 이걸 수정하는 팁은 저 안경 속만 따로 선택해서 Generative Fill 효과를 지우면 됩니다.
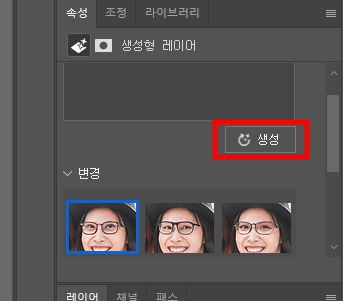
Generative Fill은 한번 생성할 때 3장의 이미지를 만들어줍니다. 이 중에서 선택을 해서 사용하셔도 되지만 3장 중에도 마음에 안 들면 다시 생성을 누르면 또 3장, 또 생성 누르면 또 3장을 만들어줍니다.

이런 식으로 마음에 들 때까지 만들 수 있습니다.
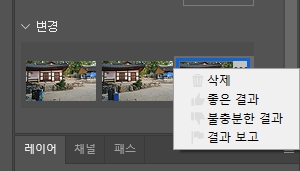
마음에 드는 사진은 좋은 결과라고 체크하고 안 좋은 사진은 불충분한 결과라고 체크할 수도 있고 이걸 통해서 좀 더 정교한 이미지를 생성할 수 있습니다. 챗GPT가 욕설을 하지 않고 혐오 발언 하지 않은 것도 사람이 일일이 첨삭 지도해서 가능했다고 하잖아요. 사람들의 피드백을 참고해서 좀 더 정교해질 것으로 보입니다.

Generative Fill는 지우는 걸 참 잘합니다. 뭘 넣어달라는 것도 잘 하지만 우리가 사진에서 전깃줄, 전봇대 같은 불필요한 피사체 지우려고 엄청 노력하죠. 그걸 아주 쉽게 해 줍니다. 위 원본 사진에서 테이블과 천막을 지워 달라고 했습니다.

천막은 깔끔하게 지워주는데 테이블 자리에 뭔가 이상한 게 놓여 있네요. 그리고 천막 위치에 있는 전각 문양이 중국의 전각들 문양입니다. 다시 말하지만 Generative Fill은 100% 확실하게 지우는 게 아닌 지워진 자리에 그냥 자기가 대충 비슷하게 메꿉니다. 메꾸는 영역이 클수록 복잡할수록 잘 메꾸지 못합니다.

포토샵이 나온 이후 업데이트 중에 가장 혁신적인 업데이트네요. 위 원본 사진에서 고릴라를 건담으로 바꾸라고 했더니

고릴라가 옆으로 돌아서 앉아 있는 모습으로 넣었네요. 전깃줄 영역을 선택한 후 와이어를 지우라고 명령했더니 깔끔하게 잘 지웁니다.
사진을 늘려서 채우기
이번 포토샵의 Generative Fill 기능 중 놀라운 기증 중 하나가 없는 영역을 채우는 기능입니다. 이런 사진들이 있죠. 세로모드로 촬영한 사진을 가로 모드로 만들고 싶을 때요. 아니면 풍경 사진인데 좀 더 광각으로 담고 싶을 때가 있을 거예요. 그럴 때 Generative Fill가 세로 모드 사진을 가로 모드 사진으로 만들어 줍니다.

위 사진은 너무 좁아 보여서 가로로 좀 더 긴 사진으로 만들고 싶었습니다.
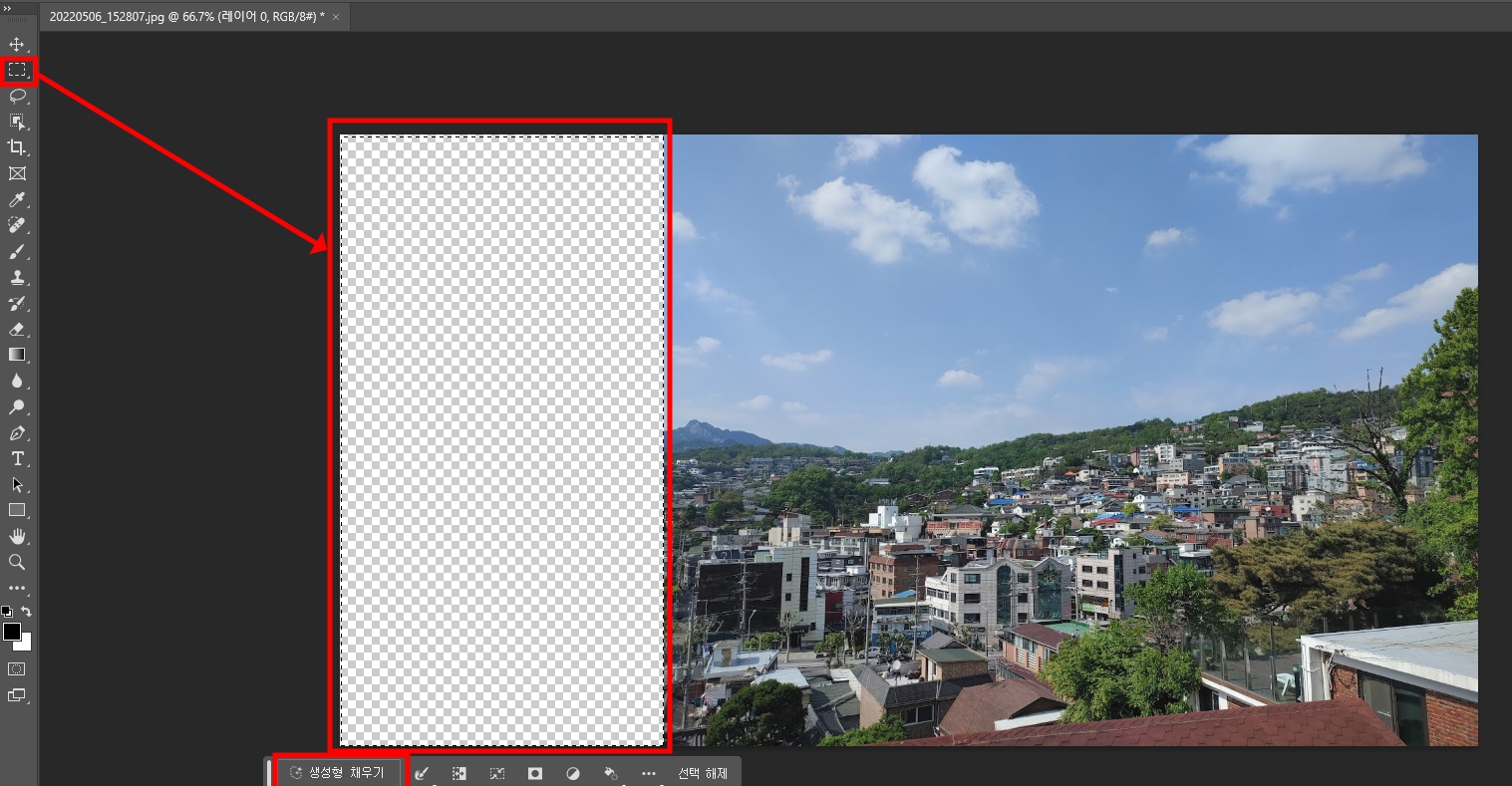
자르기 툴로 화면을 늘립니다. 그리고 빈 화면 영역을 선택 툴로 선택합니다. 사진과 살짝 겹치게 선택하면 더 좋습니다. 이후 FILL이라고 입력만 해도 알아서 자기가 옆 사진을 보고 채웁니다.

이게 채운 사진입니다. 이상하게도 기둥을 꼭 넣어서 채우네요. 그런데 얼핏 보면 이게 왼쪽을 AI가 생성해서 채워 넣은 건지 알 수 없을 정도로 정교하네요.

연결 부위를 좀 뜯어서 봤는데 아주 연결 부위가 매끈하네요.

이번엔 배경이 좀 더 단순한 사진을 늘려봤습니다. 해변가에 있는 여자 사진인데 해변을 더 넓게 담고 싶습니다.

자르기 툴로 사진을 좌우로 늘려서 FILL을 입력하니 놀랍게도 사람이 계속 들어갑니다
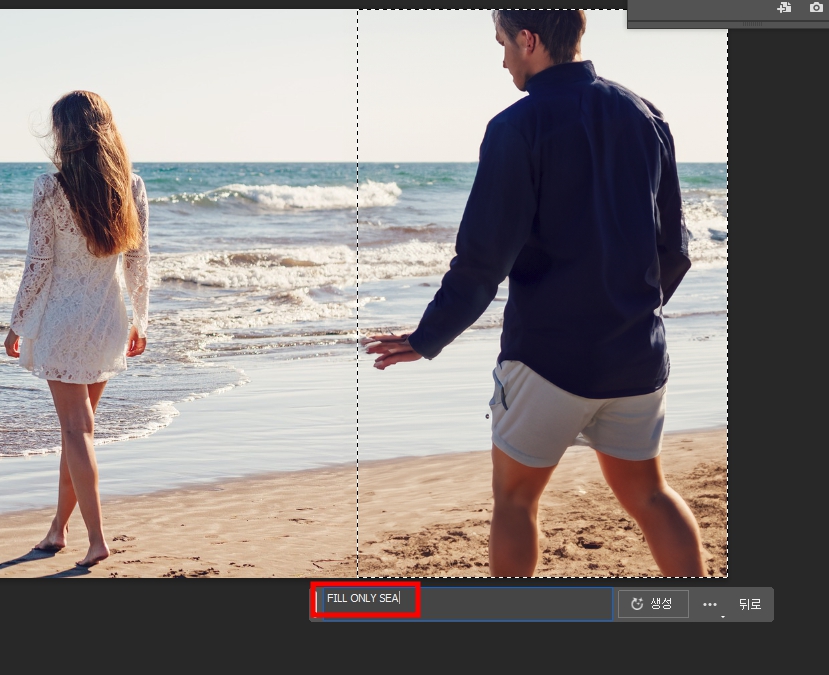
이번엔 입력어에 오직 바다만 넣어서 채우라고 입력했습니다. 이 입력 단어와 문장이 꽤 중요합니다.

엄청나네요. 쉽게 파노라마 사진을 만들었네요. 배경이나 패턴이 단순할수록 어색하지 않고 사실에도 부합하는 결과물을 선보입니다. 정말 엄청나네요. 역대급 단어가 범람하지만 포토샵의 역대급 업데이트네요.단 사진 1장당 생성하고 가공하는데 저장공간을 무려 2GB라 잡수시네요 이것도 모르고 재미있다고 10장 띄워서 작업하다가 저장공간 꽉 찼다고 하네요. 저장공간 넉넉하면 신경 안써도 되지만 적다면 여러장 띄우고 작업하시면 안 되네요.
다음에는 활용 요령도 소개해 보겠습니다.



