많은 사람들이 초상권에 굉장히 민감합니다. 그러나 초상권은 어떤 특정한 법으로 정해진 것은 없습니다. 법전을 뒤져봐도 초상권이라는 단어는 없습니다. 하지만 요즘 많은 사람들이 초상권을 외칩니다. 초상권은 법이 없다 보니 사안마다 판사의 판결이 다를 수 있고 해석하기 나름입니다.
초상권은 사생활의 비밀과 자유에서 근거합니다. 여러 가지 상황을 봐야겠지만 행인을 촬영하거나 군중을 촬영하는 건 초상권 침해가 아닙니다. 특정인을 허락을 받지 않고 크게 부각하거나 오래 촬영할 경우는 초상권 침해를 받지만 그냥 지나가는 사람을 촬영하거나 군중을 촬영한 것은 초상권 침해가 아닙니다.
그럼에도 분란을 미연에 방지하기 위해서 동영상에 담긴 행인까지 모자이크 처리를 해주고 있습니다. 예능은 물론 심지어 뉴스에서도 요즘은 행인을 모자이크 해주기도 합니다. 그런데 이 동영상 모자이크라는 것이 쉽지 않습니다. 움직임이 없는 사람이라면 쉽게 할 수 있지만 행인이나 지나가는 사람처럼 움직이는 사람을 담은 동영상을 모자이크 처리하기는 쉽지 않습니다.
이런 고민을 단박에 해결해주는 것이 유튜브의 얼굴 자동 모자이크 기능입니다.
유튜브 얼굴 모자이크 하는 방법 (자동편)
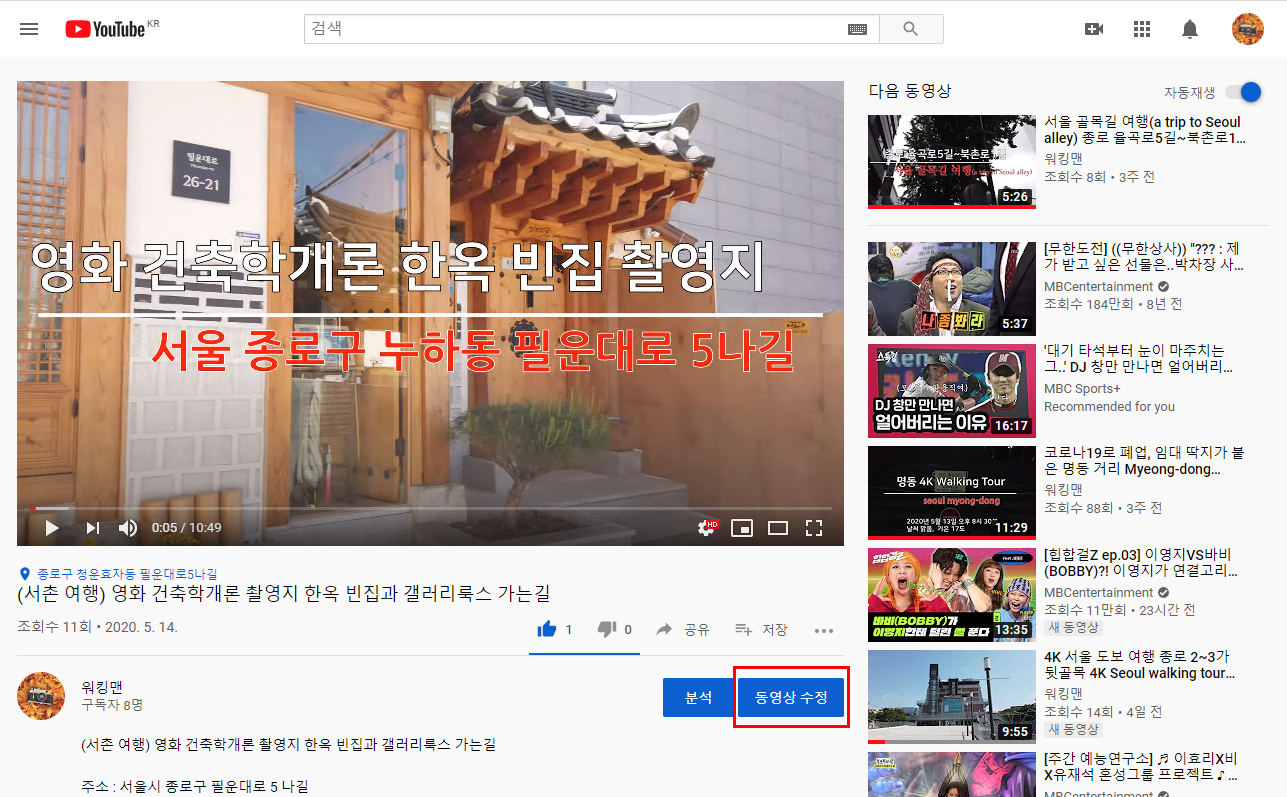
먼저 동영상을 유튜브에 업로드한 후에 동영상 수정을 누릅니다.
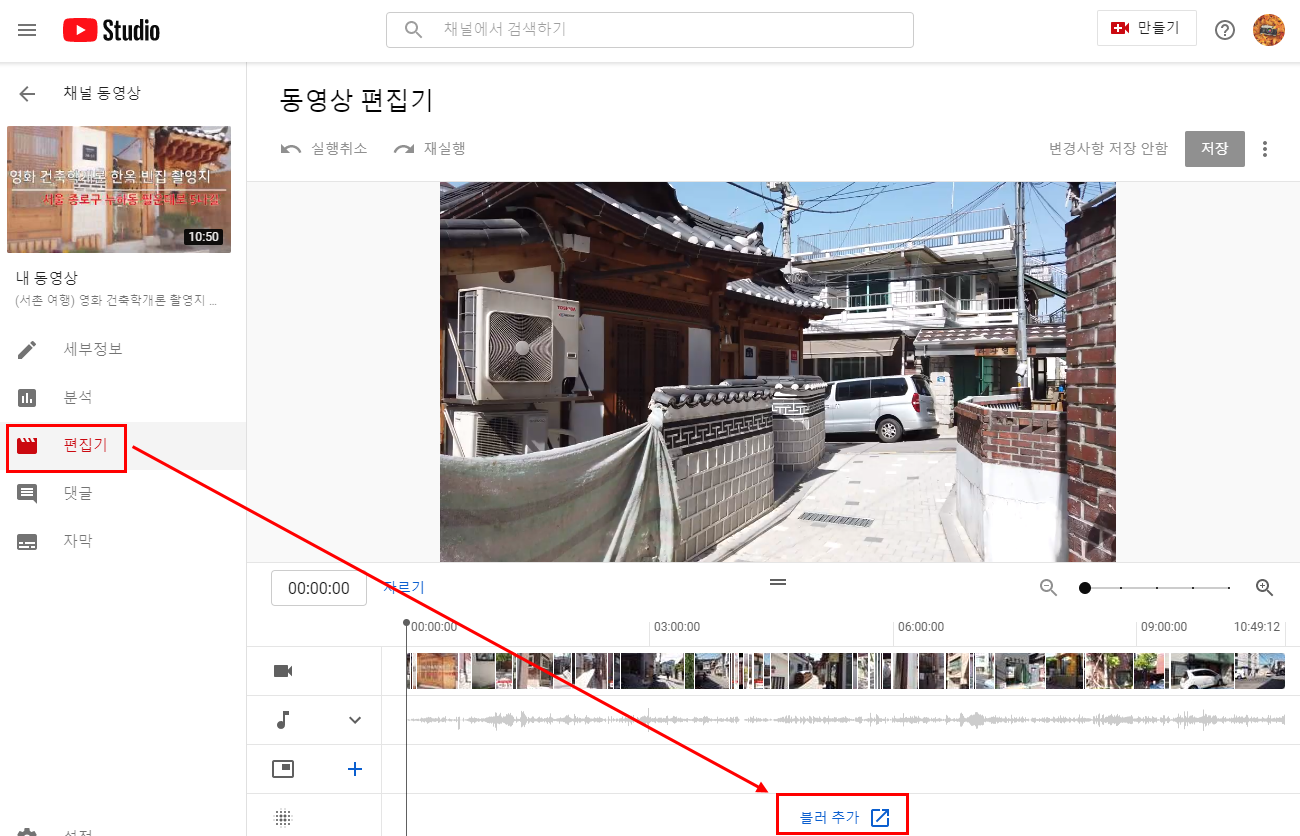
동영상 편집기가 뜨면 왼쪽 중간 편집기를 누르면 동영상을 편집할 수 있는 기능이 나옵니다. 이 편집기는 초창기 유튜브 편집기보다 기능이 많이 사라졌습니다. 간단한 자막 넣기도 안 되고 말풍선 다는 기능도 사라졌습니다. 동영상 편집 프로그램을 이용하라는 하네요. 대신 흥미로운 기능 하나가 추가되었습니다.
바로 구글의 뛰어난 얼굴 인식 기능을 이용해서 얼굴을 자동으로 모자이크 해주는 기능입니다. 먼저 블러 추가를 누르세요.
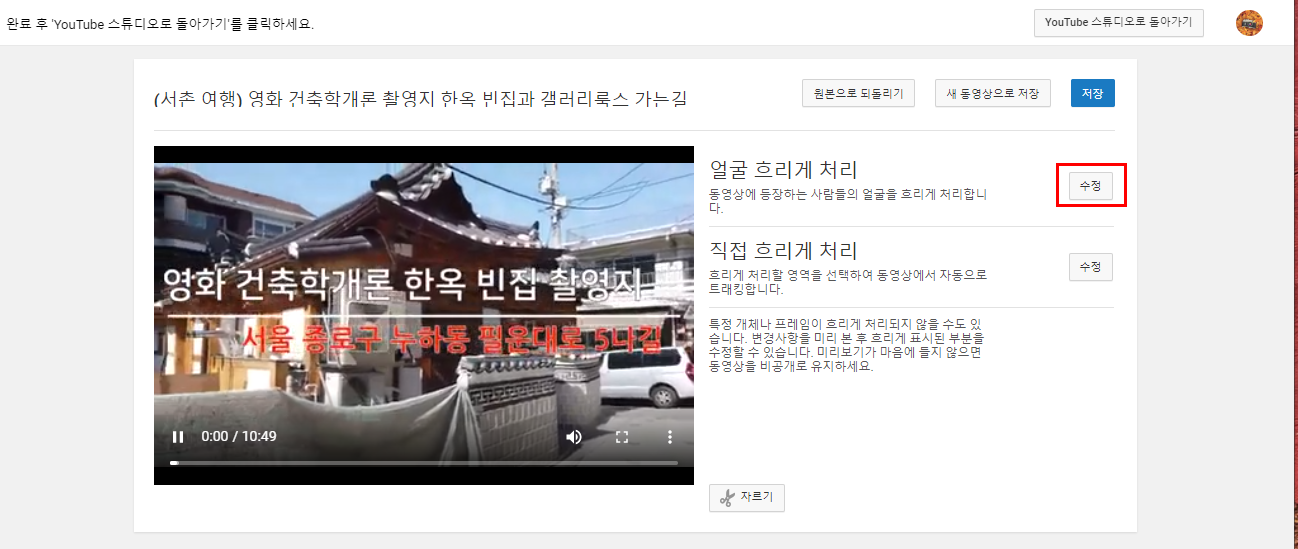
블러를 누르면 2개의 기능이 나옵니다. 먼저 '얼굴 흐리게 처리'는 자동 기능으로 영상에 나오는 얼굴들을 스캔한 후에 자동으로 블러(모자이크) 처리를 합니다. '직접 흐리게 처리'는 수동 기능으로 수동으로 모자이크를 처리하는 방법으로 얼굴이 아닌 다른 피사체나 완벽하지 못한 자동 모자이크 기능을 채우는 역할을 합니다.
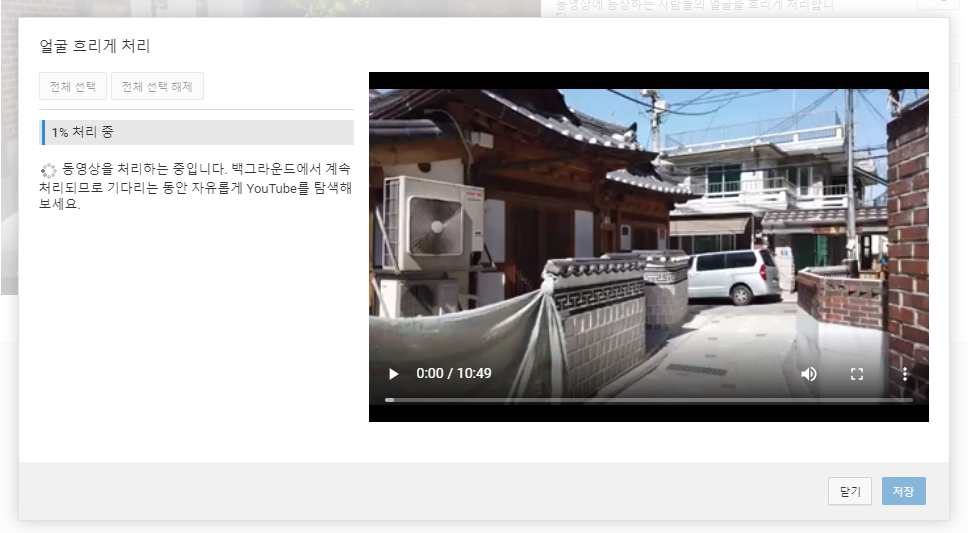
얼굴 흐리게 처리를 누르면 제 영상 중에 사람 얼굴이 나온 부분을 찾습니다.
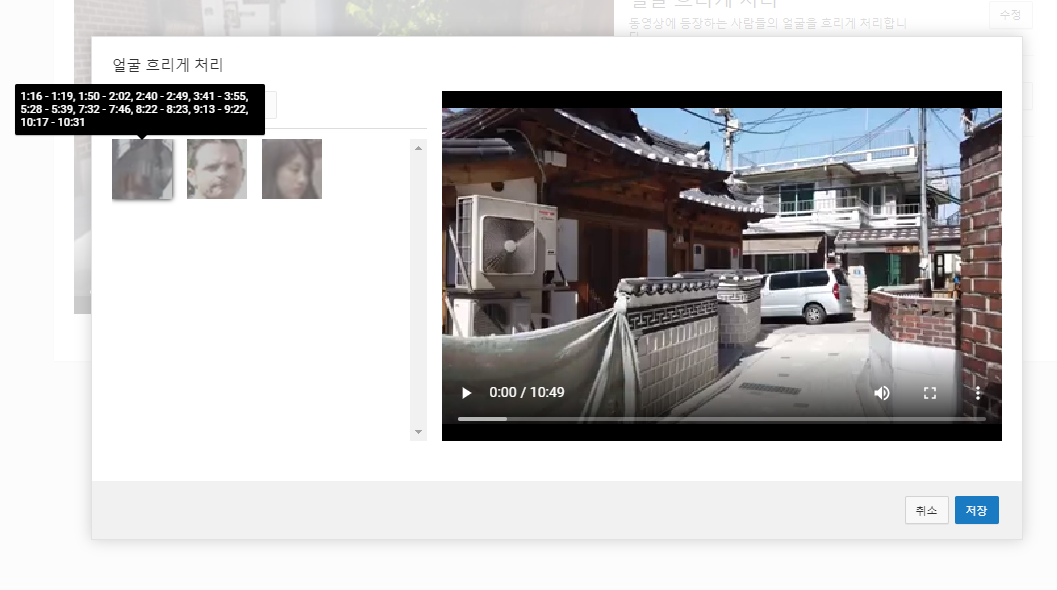
3개가 떴네요. 이 중에서 첫 번째 얼굴에 커서를 올리니 나오는 구간이 꽤 많습니다. 1:16~1:19, 1:50~2:02 등등 엄청 나옵니다. 한 사람이 이렇게 많이 등장할 수 있을까요? 아니겠죠. 이 첫 번째는 유튜브 자동 모자이크의 오류입니다. 얼굴도 아닌데 혼자 얼굴이라면서 모자이크 처리를 하는 경우가 있는데 이런 부분은 체크를 빼줘야 합니다.
팁이 있다면 영상 전체에 다양한 구간에서 나오는 것들은 거의 잘못 인식한 얼굴입니다. 찾아보니 건물을 얼굴로 인식하고 있네요.
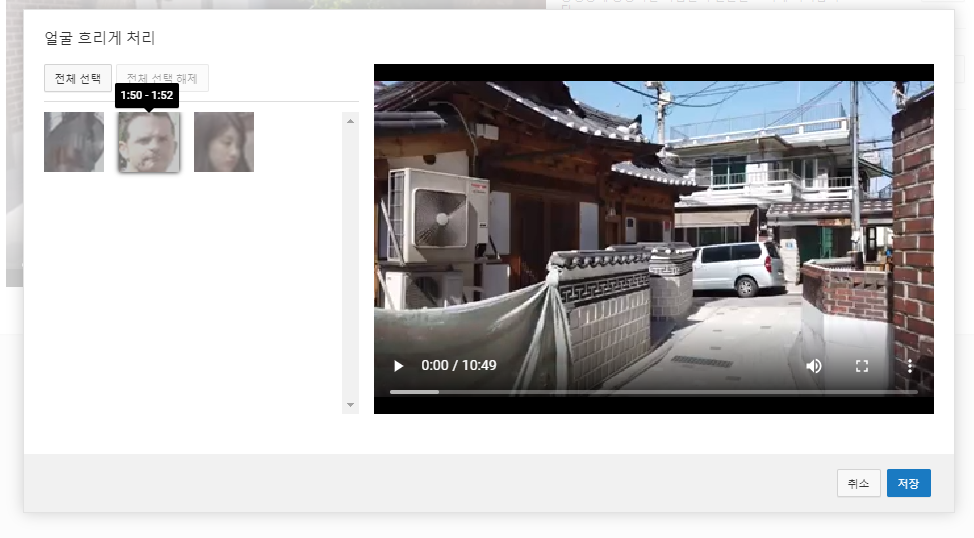
2번째 얼굴은 외국인 얼굴로 2초 정도 나왔네요. 얼굴을 클릭해서 체크를 해야 모자이크(블러) 처리가 됩니다.
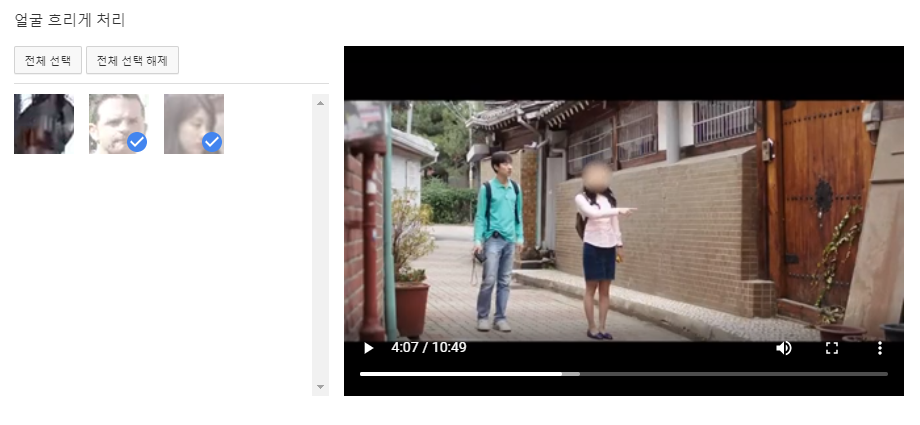
3번 째는 건축학개론 영화 영상이네요. 건축학개론 촬영지 찾아간 영상인데 샘플 사진을 넣었는데 이걸 인식하네요. 수지 얼굴은 체크에서 빼야겠네요. 이렇게 모자이크 처리할 얼굴을 클릭해서 체크한 후 하단 오른쪽 저장을 누르면 자동 모자이크 처리가 됩니다.
1분 50초에 지나가는 외국인 얼굴을 정확하게 모자이크 처리를 해주네요. 그것도 움직이면서 가려줍니다. 참고로 옆얼굴이나 얼굴 일부나 마스크를 쓴 얼굴은 인식을 하지 못합니다. 또한 모든 얼굴을 자동으로 인식하는 것도 아닙니다. 가끔 놓치는 얼굴도 있고 모자이크를 너무 일찍 처리하거나 오래 처리하는 등의 100% 깔끔한 것은 아닙니다. 그러나 대체적으로 뛰어난 모자이크 처리를 해줍니다.
유튜브 얼굴 모자이크 하는 방법 (수동편)
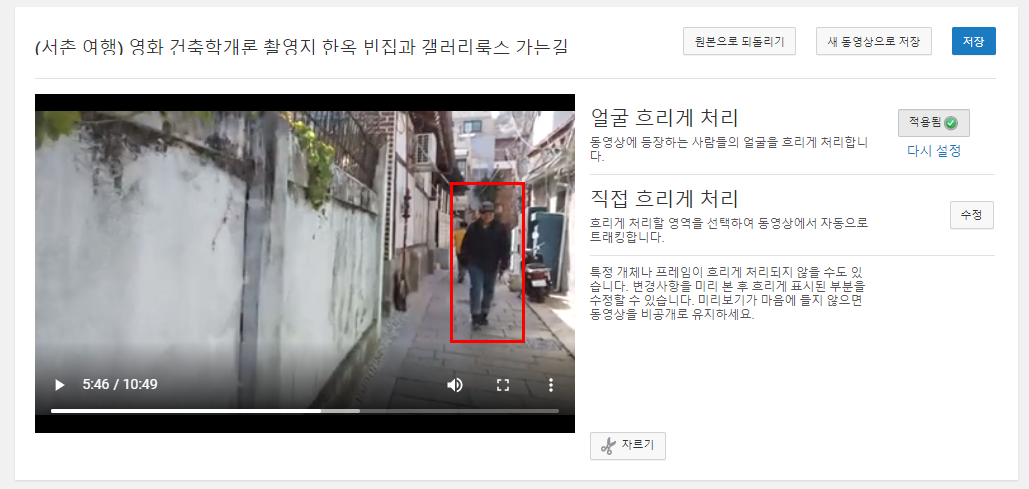
영상에는 한 할아버지가 골목길을 지나가는데 이 할아버지가 모자를 써서 그런지 인식을 못했네요. 이렇게 인식을 못한 얼굴이 있으면 직접 흐리게 처리를 눌러서 수동으로 모자이크 처리를 해줘야 합니다. 수정을 누릅니다.

직접 흐리게 처리 수정을 누르면 하단에 타임라인이 나옵니다. 동영상 편집기에서 많이 본 UI이죠. 하단에 숫자가 나오는데 이건 시간입니다. 하얀 줄 하나가 올라가 있는데 여기가 재생되는 시간대입니다.
타임라인 창 밑에 돋보기 모양 옆 슬라이드 바를 움직이면 타임라인 시간 표시 간격을 늘리고 줄일 수 있습니다. 먼저 모자이크 처리를 할 피사체를 클릭하면 화면에 모자이크 처리 영역이 직사각형이 뜹니다. 이렇게 지정을 하면 이 피사체가 움직이면 모자이크도 움직이면서 처리를 합니다. 그러나 정밀하지 못해서 잘 따라가지 못할 경우가 있습니다.


이럴 경우에는 먼저 모자이크 크기를 내가 직접 한 땀 한 땀 조절해주면 깔끔하게 모자이크를 처리할 수 있습니다. 먼저 모자이크 될 영역의 직사각형을 줄이거나 늘립니다. 이 상태에서 재생버튼(스페이스바)을 누르면 재생이 되면서 모자이크 위치가 나오는데 이게 딱 맞으면 그대로 두고 모자이크와 얼굴이 다른 곳에 있으면 직접 저 모자이크 영역을 이동해 주세요. 조금씩 재생하면서 조절해 주세요. 스페이스바를 누르면 재생, 일시정지가 가능하니 스페이스바를 누르고 눌러서 조금씩 재생해주면서 모자이크 영역이 얼굴에 맞게 수정을 해줍니다.
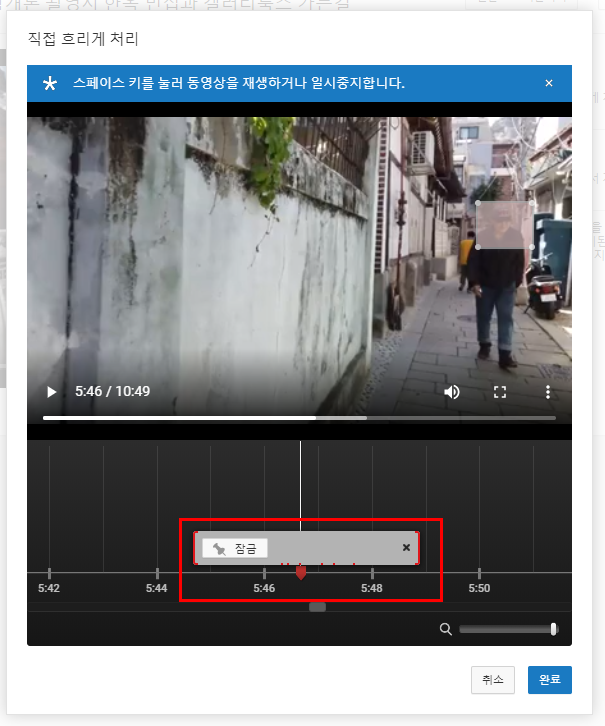
이렇게 모자이크 영역을 조금씩 재생해서 움직여주면 타임라인에 모자이크 시간대 바에 붉은 점이 찍힙니다. 이 붉은 점이 모자이크 영역을 내가 수동으로 조금씩 얼굴을 따라가면서 조정한 지점입니다. 잠금이라고 되어 있지만 현재 상태는 잠금 해제 상태입니다. 잠금을 누르면 잠금해제라는 글씨가 뜨고 잠금상태가 되어서 모자이크 영역이 고정됩니다.
UI가 좋지 못하네요. 차라리 자물쇠로 열어 놓은 형태면 아! 지금 모자이크 영역이 고정이 아닌 이동할 수 있다는 표시로 바로 인지할텐데요.
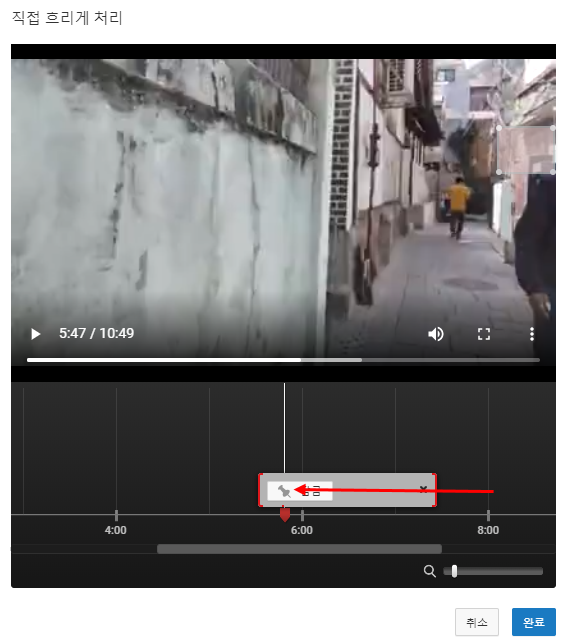
대체적으로 모자이크가 너무 일찍 그리고 한참 후까지 처리를 합니다. 이럴 때는 타임라인에서 모자이크 영역 부분 처음과 끝에 커서를 올린 후에 좌클릭을 꾹 하면서 드래그로 모자이크 기간을 줄이거나 늘리면 됩니다.
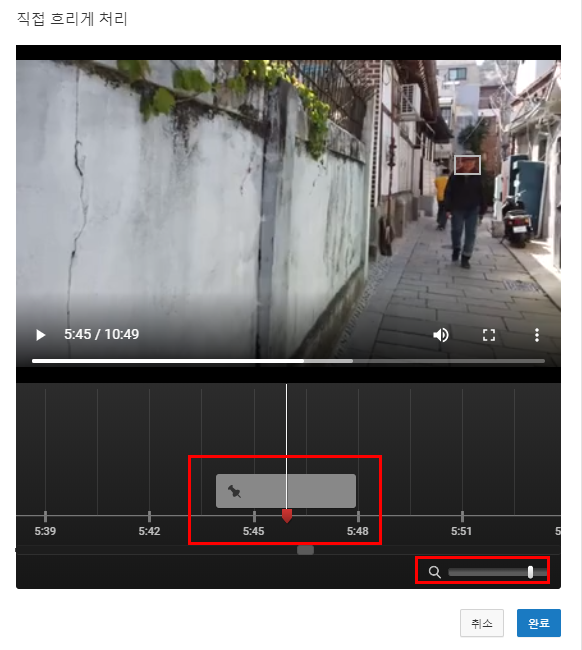
모자이크 영역을 잠금이라고 떠 있으면 모자이크가 잠금해제가 된 상태로 움직이는 피사체를 자기가 알아서 따라가면서 모자이크 처리를 합니다. 잠금을 누르면 잠금이라는 문구가 사라집니다. 그게 잠금 상태입니다. 헛깔린다면 모자이크 영역을 움직일 때 마다 잠금 바에 붉은 점이 찍혀 있는 걸로 확인이 가능합니다. 모자이크 잠금은 특정 위치를 자기가 인식하고 계속 거기만 모자이크 처리를 합니다.
모자이크 잠금은 이건 언제 좋냐. 길거리를 촬영하는데 특정 상표나 특정 인물이나 특정 피사체가 계속 화면에 보이면 그 피사체를 누르고 잠가 버리면 촬영된 영상이 이리저리 움직이면서 촬영해도 그 피사체만 등장하면 모자이크 처리를 합니다. 쉽게 말해서 잠금 해제는 움직이는 피사체인 동물이나 사람을 모자이크 처리할 때 좋고 잠금을 하면 고정된 피사체인 건물이나 물건 같은 고정된 피사체 사용할 때 좋습니다.

수동으로 모자이크 영역을 처리한 후에는 오른쪽 상단 저장을 누르세요.

아쉬운 점이 있다면 모자이크 처리하는데 꽤 시간이 걸립니다. 동영상 길이나 처리할 모자이크 양에 따라 다르겠지만 1시간 이상 걸리기도 하니 그냥 한 참 후에 확인하면 처리 되어 있을 겁니다. 10분 짜리 영상은 한 3시간 걸리네요.
위 영상은 수동 모자이크 샘플 영상입니다. 지금 제대로 수정을 했으니 3시간 후에 제대로 나올듯 합니다.



