반응형
얼마전에 집에 캐논 PIXMA MP-610라는 프린터를 들여오게 되었습니다. 프린터 업계의 강자인 HP를
제끼고 들여온 까닭은 단 하나 사진인화 색감이 좋다 입니다. 속도면에서는 HP경쟁 복합기에 비해 약간
떨어지지만 집에서 쓸건데 속도는 별로 신경쓰이지 않더군요. 더 자세한 이야기는 다음에 하기로 하고
오늘은 설치기를 올리겠습니다

A4용지만큼의 크기가 필요하니 클수 밖에 없는 운명인듯 합니다



시작하겠습니다
1. 용지배출구 뚜껑을 연다.

용지 배출구 뚜껑을 열면 잉크와 잉크정착대가 나옵니다.
저렇게 정렬해서 나오는게 아니고 포장되어 있습니다. 비닐을 잘 벗겨내면 됩니다. 잉크는 총 6개가 들어있습니다.
2. LCD설정 데쉬보드를 연다

3. 전원을 넣는다

덩치가 큰놈이라서 그런지 어댑터가 안으로 들어갔습니다. 전원을 넣어야 잉크셋팅을 할수 있으니
전원을 넣으십시요

전원을 넣지 않으면 잉크를 넣을 데크가 안에 들어가 있습니다. 전원을 넣기 전 사진입니다

4. 구석구석에 있는 부품고정용 테이프를 제거해주세요.

주황색으로 된 주품 고정용 테이프를 제거해 주십시요
5. 잉크보호용 플라스틱을 제거해주세요.


주황색으로 된것은 다 제거해주시면 됩니다. (테잎, 플라스틱)
6. 잉크를 탱크에 넣는다.

붉은빛이 켜집니다. 넣기전에 레버를 위로 올려놓아야 들어깁니다.

다 넣었습니다. 레버를 내려주시면 됩니다. 뚜경까지 내려주면 셀프테스트를 2분동안 합니다.
7. 용지대를 조정한다.


제품과 함께 들어있는 약간 두꺼운종이를 용지대에 꽂아 놓습니다
8. 셀프테스트를 시작합니다.
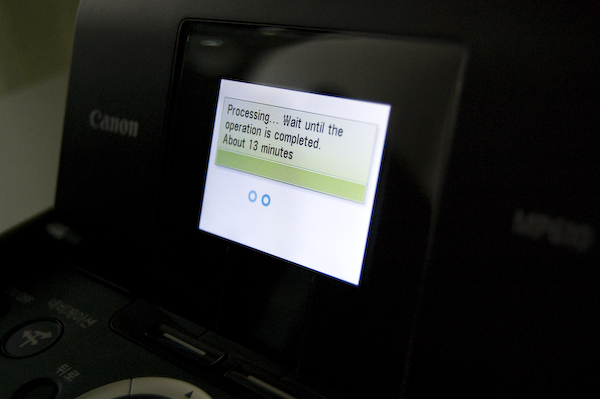
용지대에 꽂아둔 두꺼운 종이를 가지고 13분동안 테스트합니다. 2장을 소모하더군요.
이거 테스트할동안 PC와 USB로 연결하시고 설치 프로그램을 설치하면 됩니다



실제로 프린터로 출력하여 보고 싶은 욕망과 출력된 사진을 가지고 거실에 사진벽(Photo wall)을
만들 생각이여서 구매했습니다. 이 제품은 컴퓨터와 연결하지 않고 SD메모리에 있는 사진을 복합기에
있는 LCD창에서 썸네일로 보면서 출력할수도 있습니다.
몇일간 이놈하고 놀아봐야겠습니다. ^^
반응형


