반응형
카메라 필터중에 소프트필터라는게 있습니다. 렌즈앞에 달아 빛의 난반사를 일으켜 부드러운
사진을 연출할때 씁니다. 일 명 샤방샤방한 사진을 만들때 쓰죠. 하지만 그런 필터를 낄수 없는 컴팩트
카메라나 필터를 구입못한 분들은 후보정으로 그런 효과를 내곤 합니다.
포토샵 그 화사한사진 만드는 팁을 올립니다.
전체적인 설명을 먼저 합니다. 똑같은 사진 두개를 가지고 하나는 가우시안블러 필터를 적용해서
두개의 이미지를 하나의 이미지로 합치는 과정입니다.
1. 사진을 먼저 복제합니다.
사진을 복사합니다.
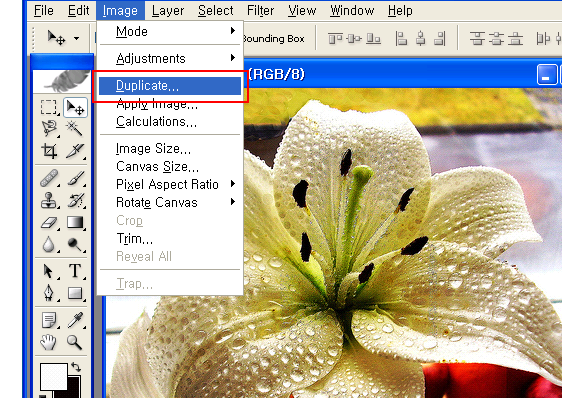
2. 복사한 이미지에 가우시안 블러 효과를 넣는다
Filter-Blur- Gaussian Blur를 선택합니다.
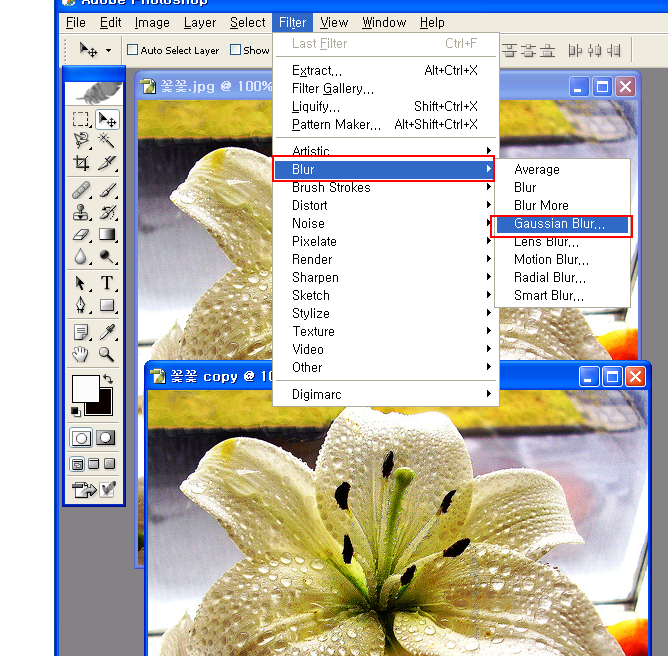
3. 적용값을 알맞게 조정하십시요
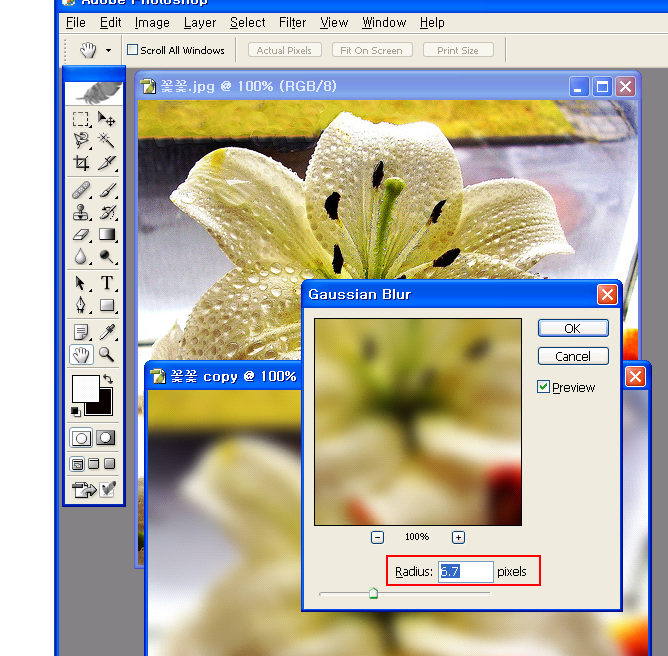
4. 적용된 사진을 선택후에 Ctrl+A 를 누릅니다.
선택툴로 전체를 선택하셔도 됩니다.
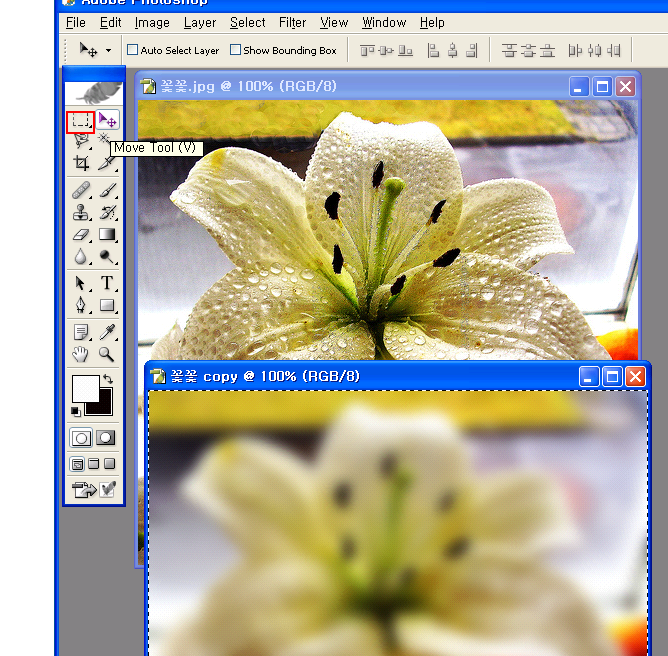
5. 선택한 이미지를 원본이미지위로 이동시킵니다.
이동툴을 선택후에 이미지를 이동하셔도 됩니다.
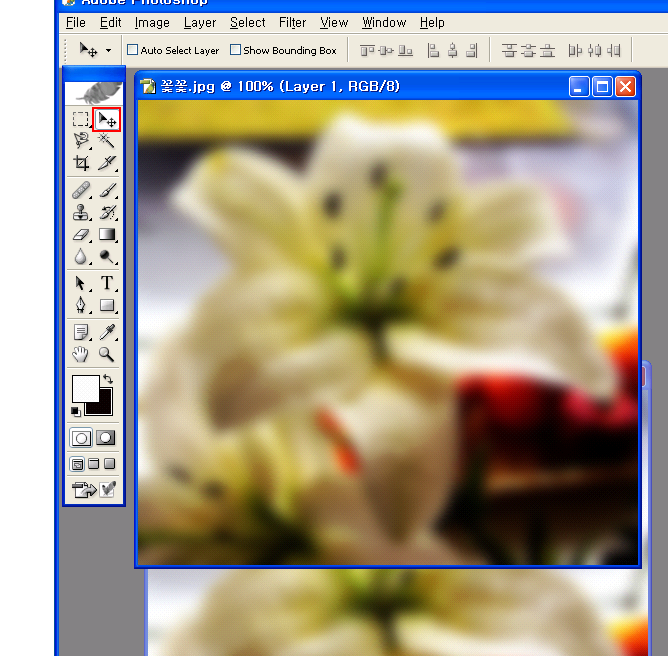
6. 레이어 팔레트의 Fill값을 조정하여 두 이미지가 겹치게 합니다.
원복이미지는 Background레이어로 가우시안 블러가 적용되어 위에 겹쳐진 이미지는 layer1으로 표기되었
습니다. 두 이미지를 잘 겹친후 레이어 팔테트 구석에 있는 Fill값을 조정하여 두 이미지를 잘 겹치게 합니다.
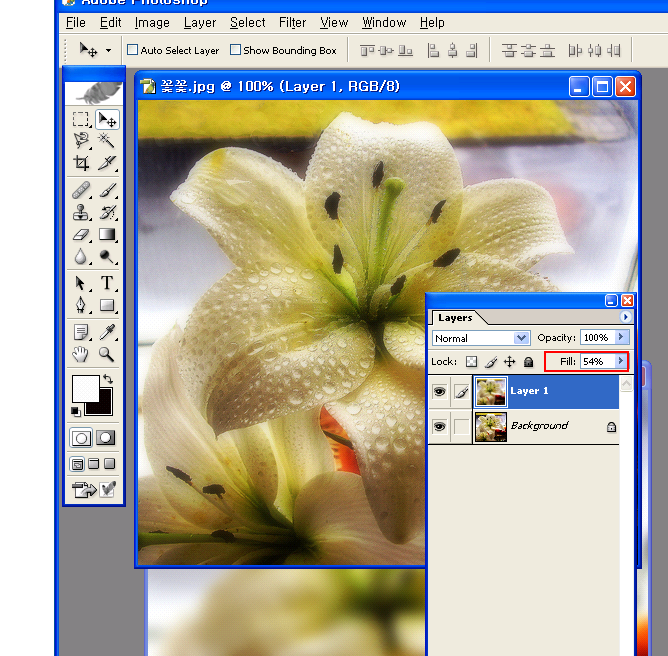
7. 두개의 이미지를 하나의 이미지로 만듭니다.
두개의 이미지가 만족할 만한 이미지가 되었다면 컨트라스트와 밝기 조정을 할수 있게 두 이미지를 하나의
이미지로 만듭니다. layer메뉴를 누르시고 flatten image를 누르십시요
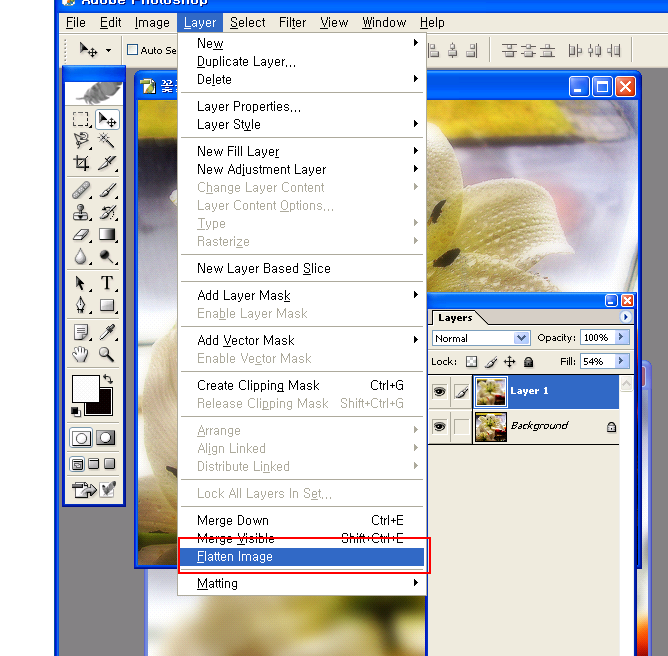
8. 밝기와 컨트라스를 조정하십시요
두개의 이미지를 겹치면 이미지가 어두워집니다. 전단계에서 하나의 이미지로 만들었으니 이젠
Image메뉴안의 Adjustments를 선택후에 Brightness/contrast를 선택하여 밝기와 컨트라스트를
조정하시면 됩니다.
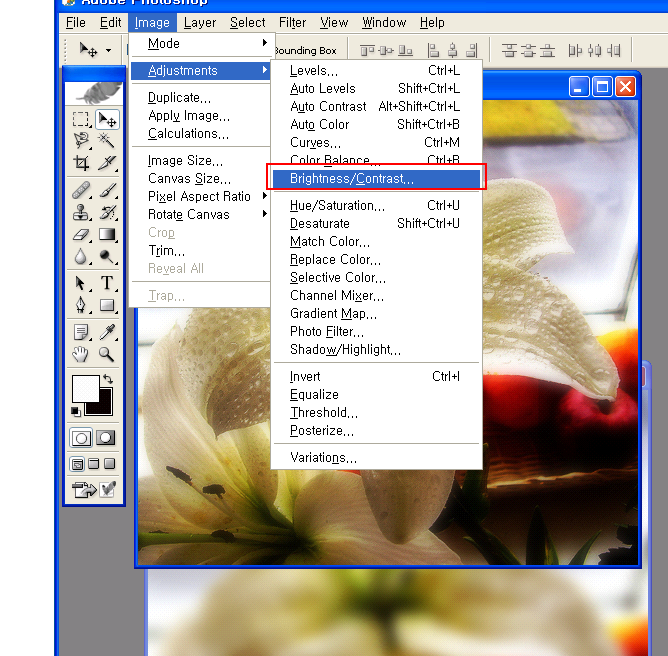
자 다 완성되었네요 그럼 원본과 후보정한 사진을 올려보도록 하겠습니다
원본사진

적용사진

동영상팁입니다
원본사진

뽀샤시 사진

반응형



