어도비 라이트룸 클래식이 점점 기능이 고도화되어가고 좋아지고 있습니다. 캐논 EOS M3라는 출시 된 지 5년이 지난 미러리스를 교체하려고 준비하고 있었습니다. DR(다이내믹레인지)이 너무 좁다 보니 최신 이미지센서와 최신 영상처리엔진을 장착한 최신 카메라를 구매하려고 기웃거리고 있습니다. 그런데 라이트룸 클래식을 사용하다 보니 바꿀 필요가 있나 하는 생각이 들게 되네요.

해지는 을지로 거리에서 스팟측광으로 을지로 어시장 간판에 노출을 맞췄더니 주변이 시커멓게 담겼습니다. 이런 사진을 의도한 것은 아닙니다. 노출 과다로 화이트홀이 발생하는 걸 방지하기 위해서 가장 밝은 곳에 노출을 맞추고 촬영했습니다.
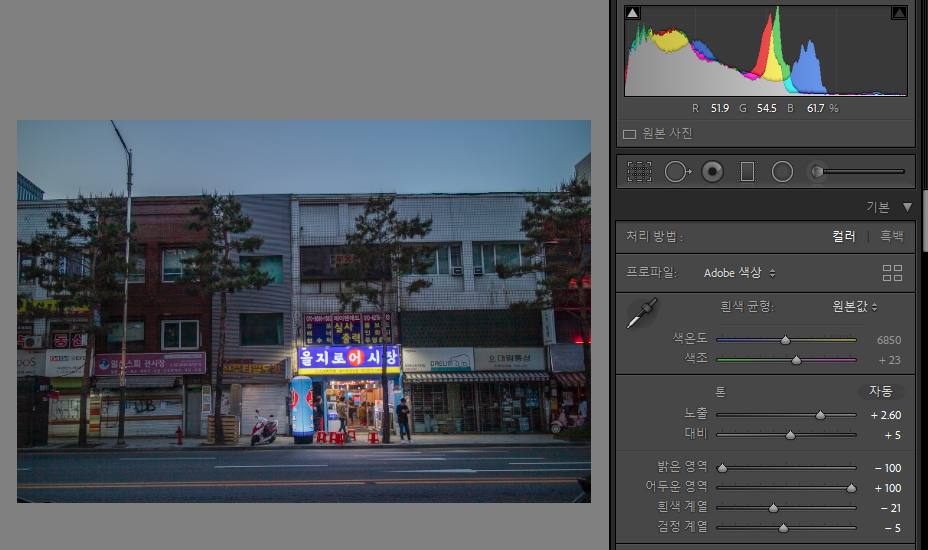
집에 와서 어도비 라이트룸 클래식으로 노출을 올리고 밝은 영역은 최대로 내리고 어두운 영역은 최대로 올렸습니다.

이렇게 깔끔한 사진이 담겼네요. 어두운 곳과 밝은 곳만 올리고 내렸더니 DR이 넓은 사진처럼 담기네요. 물론 카메라 자체가 DR이 넓으면 좋은데 라이트룸 클래식으로 죽은 사진도 어느 정도 살릴 수 있었습니다.
이런 라이트룸 클래식의 뛰어난 보정 기능으로 오래된 카메라도 만족하면서 사용하고 있습니다.
그런데 라이트룸 클래식은 사용할수록 느려질 때가 있습니다. 이럴 때 유용한 팁을 소개합니다.
라이트룸 클래식 속도를 빠르게 하는 방법
1. 라이트룸 클래식을 최신버전으로 유지해라
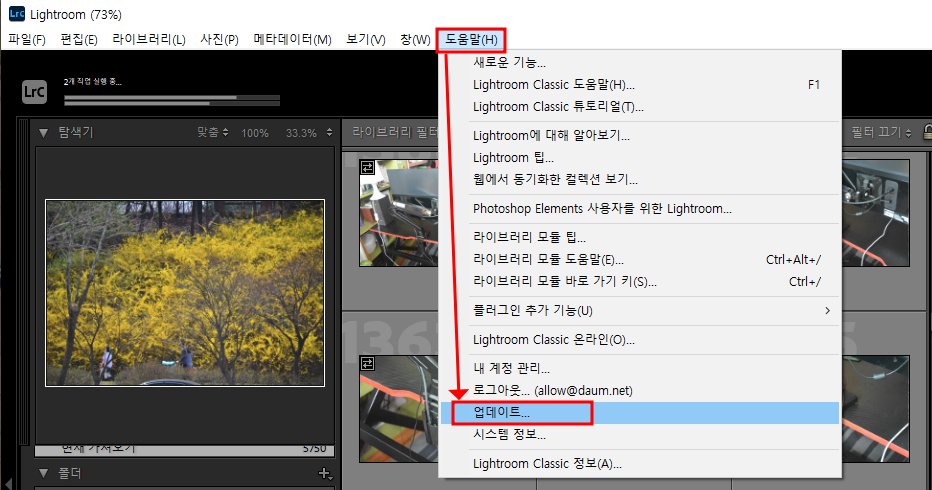
라이트룸 클래식은 월정액 구독 서비스입니다. 수시로 업데이트를 제공해서 개선된 기능이나 버그를 수정한 새로운 버전을 수시로 제공합니다. 따라서 구버전의 문제점을 해결하고 개선한 내용을 최신 버전에 담죠. 라이트룸 클래식을 최신 버전으로 유지해 주세요.
업데이트는 라이트룸 클래식을 실행 후에 도움말 >> 업데이트를 눌러서 진행하시면 됩니다.
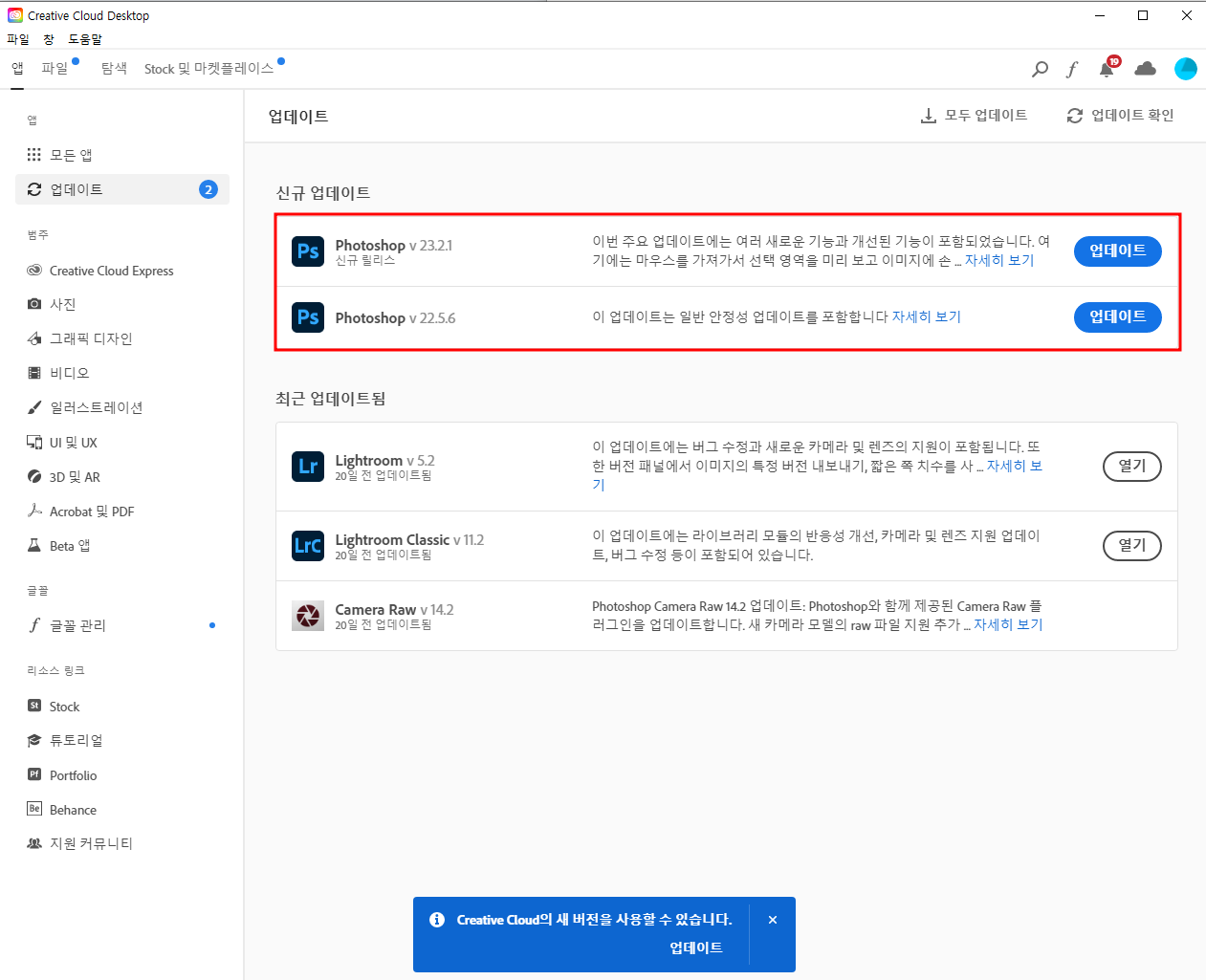
업데이트를 누르면 위와 같은 창이 뜨는데 신규 업데이트는 파란색 업데이트 버튼을 눌러서 진행하면 됩니다.
2. 카탈로그 최적화
라이트룸은 사진 관리 기능과 보정 기능이 들어가 있는 사진 관리 보정 프로그램입니다. 라이트룸은 카탈로그라는 독특한 기능이 있습니다. 카탈로그만 이해하면 라이트룸 1/3을 이해한다고 할 정도로 중요하죠. 카탈로그는 사진 관리 기능과 라이트룸에서 노출 및 각종 보정 작업을 한 내용을 저장한 확장자가 .lrdata로 된 3개의 파일을 만드는 데이터베이스 파일입니다.
라이트룸 비파괴 방식 사진 보정 프로그램이라서 원본 파일을 그대로 두고 보정을 합니다. 따라서 아무리 보정을 해도 버튼 1번에 초기화 및 원본 파일을 건드리지 않습니다. 대신 내보내기를 통해서 보정된 복사 파일을 만들어서 사용하죠.
또한 카달로그는 보정된 상태를 바로 불러올 수 있는 역할을 하는 등 라이트룸에서 아주 중요한 역할을 합니다.
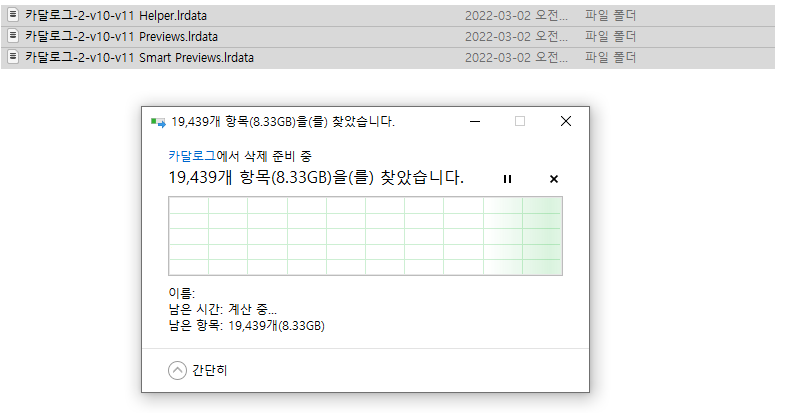
이 카달로그 관리를 잘해줘야 쾌적한 라이트룸 클래식을 사용할 수 있습니다. 위와 같이 정리도 안 하고 제대로 모르면 카탈로그가 무려 수십 기가가 되고 파일 수도 엄청나게 늘어날 수 있습니다.
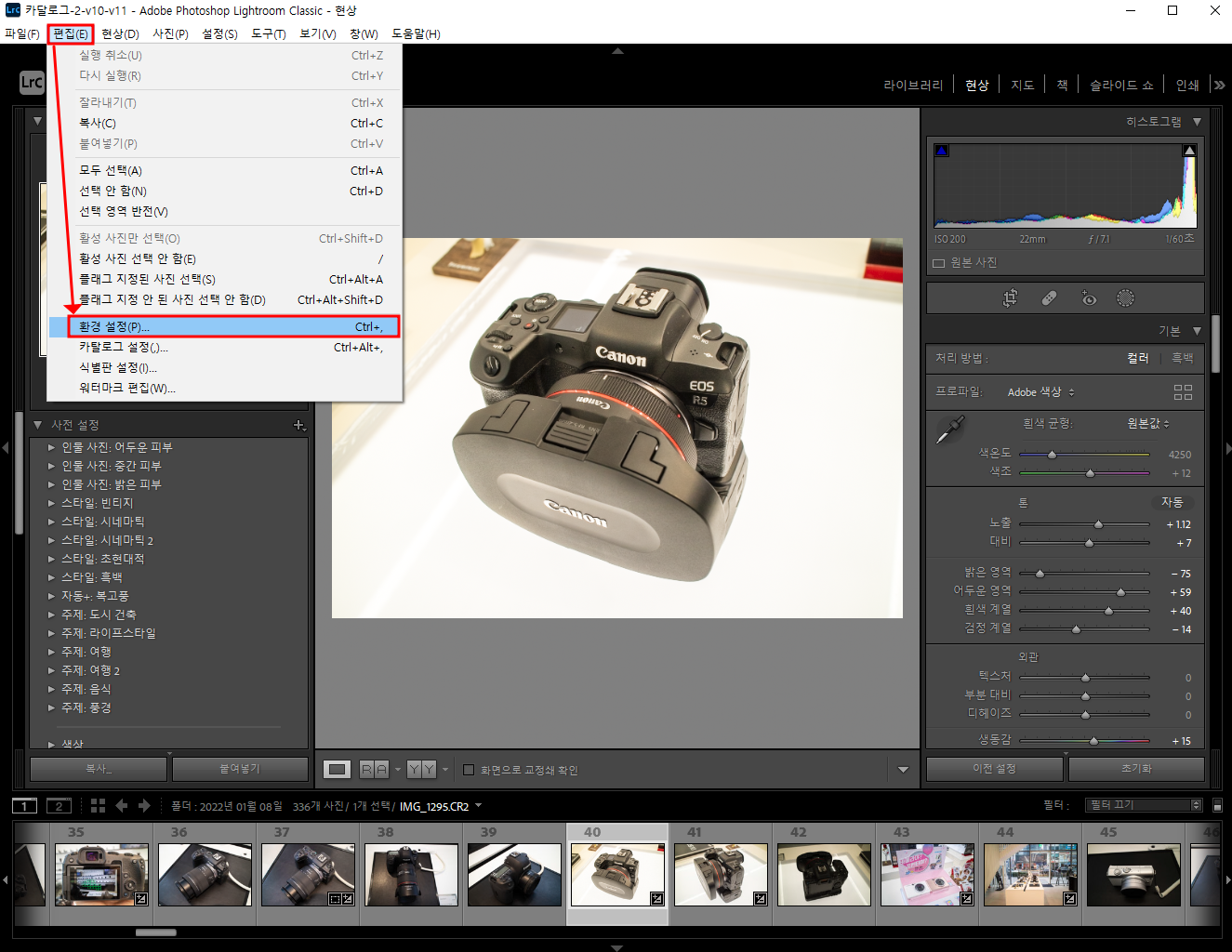
이 카탈로그를 수시로 최적화를 해주면 보다 가볍게 라이트룸 클래식이 가동될 수 있습니다.
방법은 간단합니다.
라이트룸 클래식을 실행 후에 편집 >> 환경설정에 들어가세요.
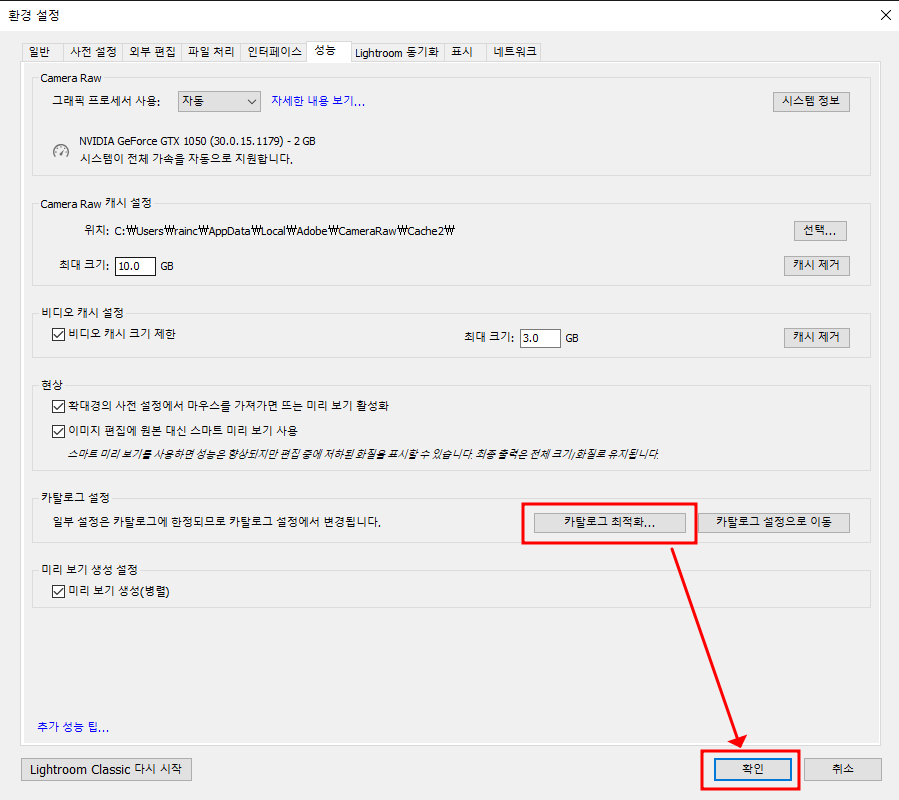
환경설정 >> 성능에 가면 중간에 카탈로그 최적화를 눌러서 카탈로그를 최적화 해주세요.
3. 카메라 RAW 캐시를 늘려주세요.
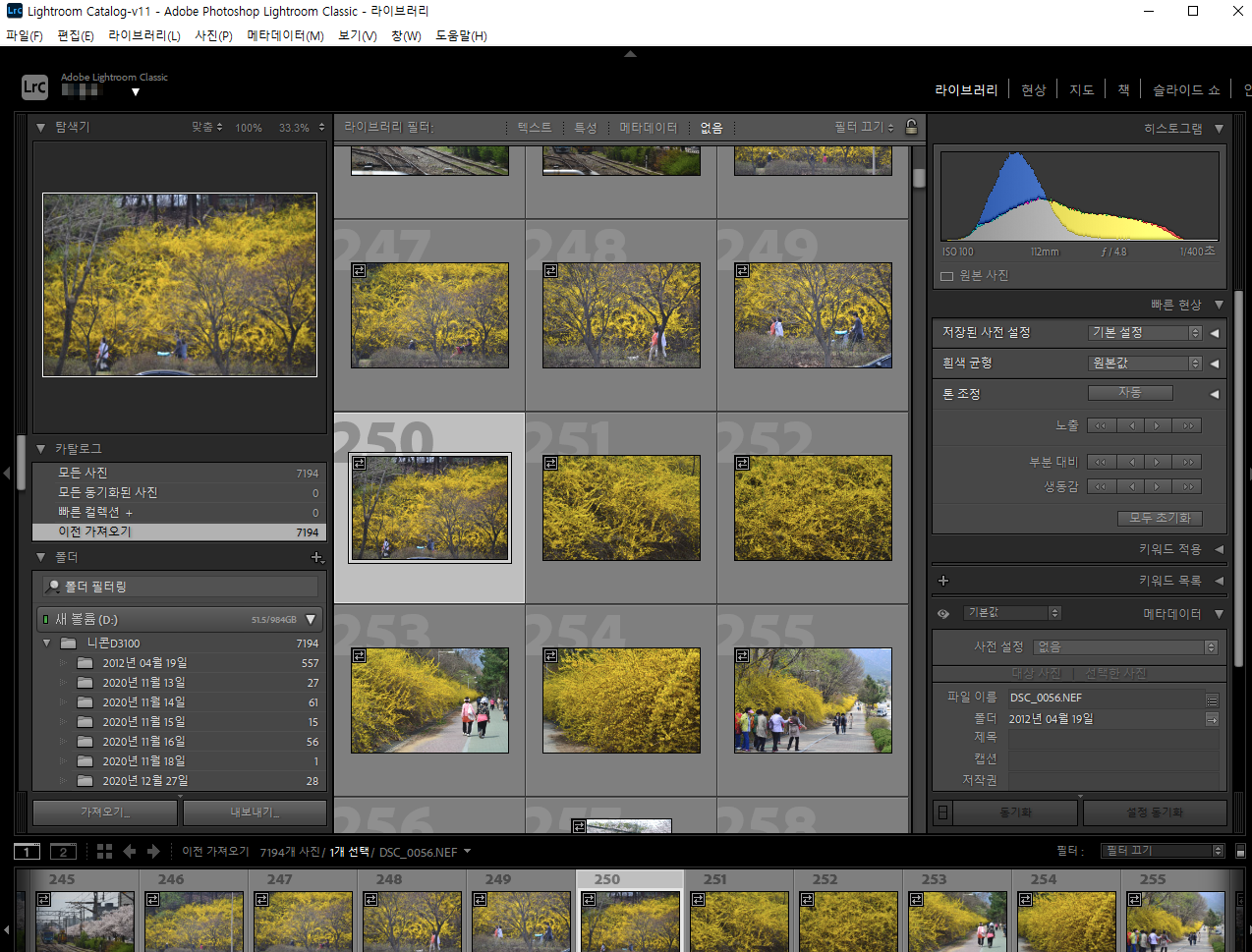
라이트룸 클래식에서 카탈로그 파일과 함께 라이브러리 모드에서 사용되는 미리보기 사진 파일이나 편집할 때 고품질 미리보기를 만드는데 이 미리보기 사진을 저장하는 데 사용하는 카메라 RAW 캐시가 있습니다. 기본은 1~5GB로 되어 있는데 이걸 10GB 이상으로 올려주세요. 어떤 분은 30GB까지 올리더라고요. 쉽게 말해서 사진을 요리할 때 좀 더 큰 도마에 올려놓고 요리를 할 수 있어서 쾌적한 사진 보정을 할 수 있습니다.
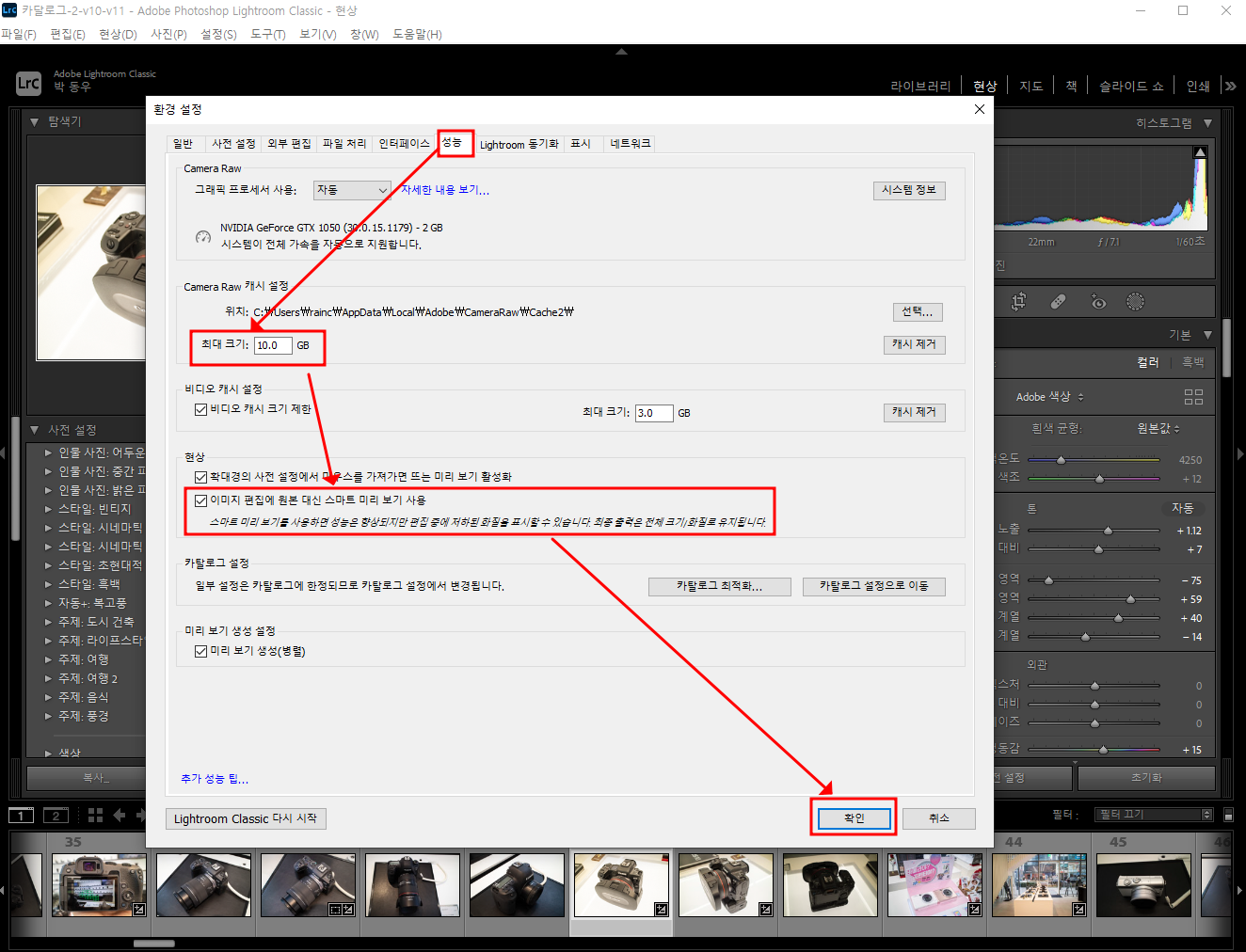
마찬가지로 편집 >> 환경설정 >> 성능 메뉴 중간에 Camera 캐시 설정에서 캐시를 늘려주세요.
또 하나는 바로 밑에 있는 현상 메뉴에서 이미지 편집에 원본 대신 스마트 미리보기 사용을 하면 용량이 큰 원본 파일 대신에 보정에 최적화된 좀 미리보기를 할 수 있어서 보다 빠르게 라이트룸 클래식 작업을 할 수 있습니다.
4. 라이트룸 카탈로그나 카메라 RAW 캐시 저장 드라이브 용량 체크
카메라 RAW 캐시나 카탈로그가 저장이 되는 드라이브 용량이 꽉차지 않았나 수시로 체크해 보세요. 드라이브 용량이 꽉 차면 작업이 느려지거나 제대로 될 수가 없습니다. 보통 하드 드라이브나 SSD 드라이브 전체 용량의 20% 이상은 여유로워야 좋습니다.
카메라 RAW 캐시 위치는 편집 >> 환경설정 >> 성능 메뉴에서 확인할 수 있고
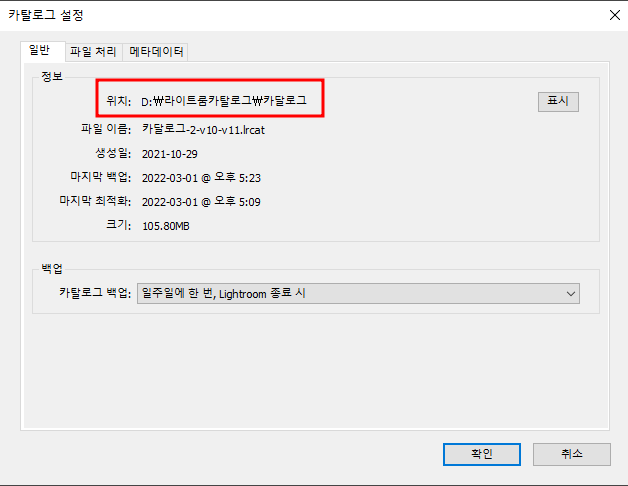
라이트룸 카달로그 저장 위치는 편집 >> 카달로그 설정 >> 일반에 있습니다.
참고로 카탈로그는 HDD보다 속도가 빠른 SSD 하드를 이용하는 것이 보다 빠른 작업을 할 수 있습니다. 다만 용량이 커질 수 있으니 SSD 용량이 좀 넉넉하면 좋고 처리하는 사진의 양이 많으면 느려도 HDD에 하는 것이 좋습니다.
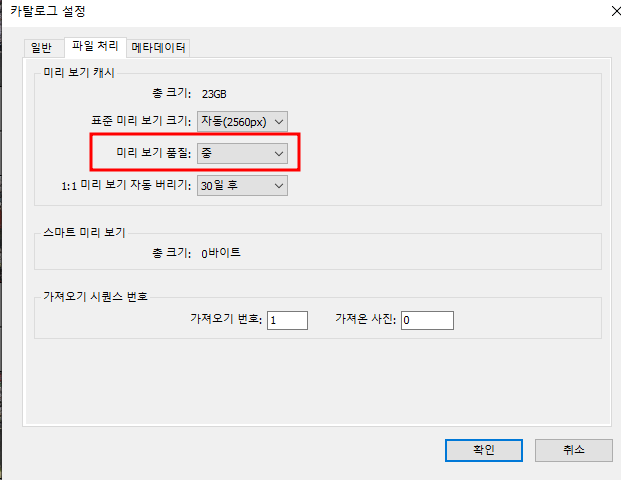
카달로그 설정 >> 파일처리에 가면 미리보기 사진 품질이 있는데 이걸 중으로 해놓으면 좀 더 작은 용량의 사진으로 미리 볼 수 있어서 라이트룸 속도 증가에 도움이 됩니다.
5. XMP 자동 쓰기를 끈다
어도비 제품은 참 많죠. 어도비 브릿지 Camrea Raw 프로그램은 파이을 XMP 데이터로 저장합니다. 이 XMP 데이터를 이용해서 Camera Raw와 어도비 브릿지, 라이트룸 클래식에서 작업 내용을 주고 받을 수 있어서 동기화할 수 있어서 편리합니다. 그러나 Camera Raw도 브릿지도 사용 안 하는 분들은 필요 없습니다. 오히려 성능 저하만 시킵니다.
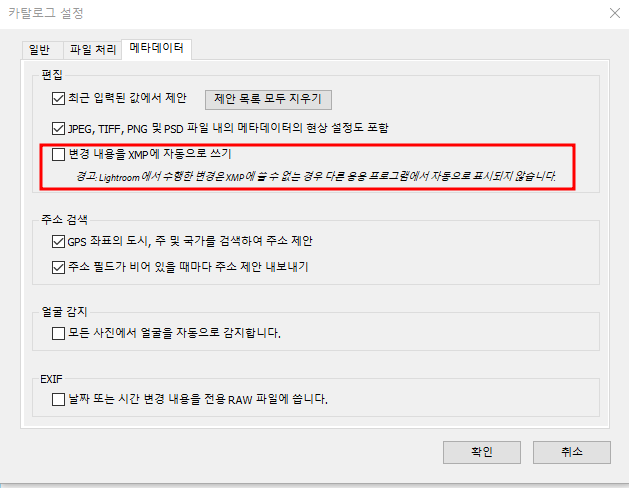
편집 >> 카달로그 설정 >> 메타 데이터에서 변경 내용을 XMP에 자동으로 쓰기를 꺼주세요.
6. 12GB 이상 RAM 사용, 64비트 모드 사용
라이트룸도 꽤 많은 메모리를 사용합니다. 따라서 최적의 성능을 유지하고 싶으시면 12GB 이상의 RAM 사용을 추천하긴 하지만 여건이 안 되면 꼭 필요한 성능은 아니니 참고만 하세요. 그런데 보통 16GB 이상 사용하시니 큰 걱정 안 하셔도 됩니다. 윈도우도 64비트 O/S를 사용하는 것이 32비트보다 더 빠릅니다.
7. 그래픽 프로세서 사용 끄기
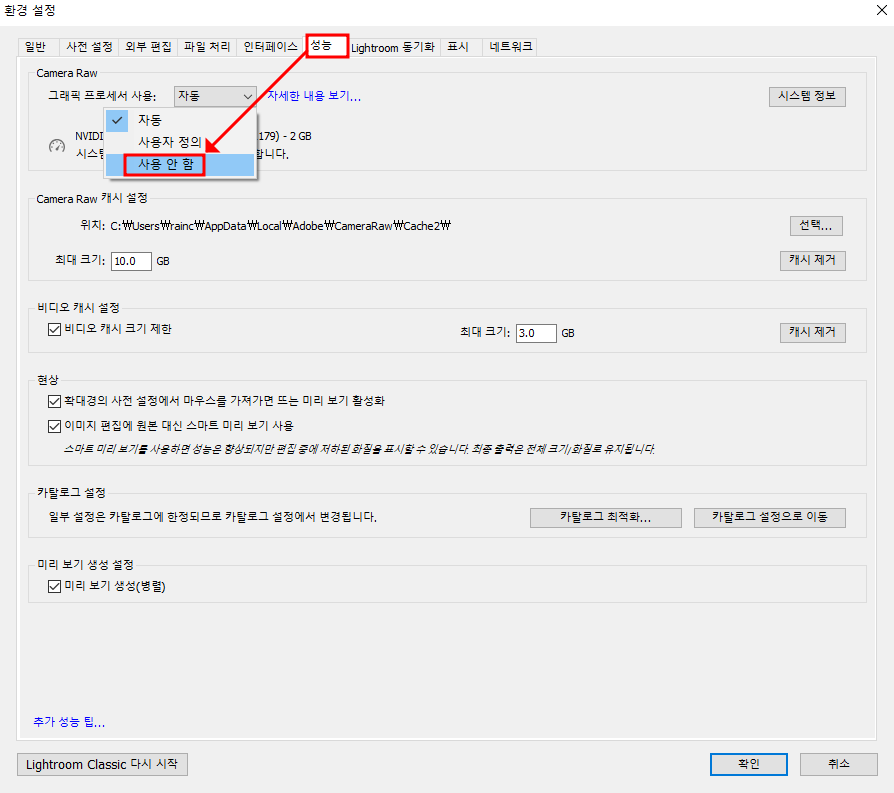
그래픽 드라이버 업데이트도 도움이 될 수 있습니다. 그래픽카드가 라이트룸과 호환되지 않으면 편집 >> 환경설정 >> 성능에서 그래픽 프로세서 사용을 사용 안 함으로 하면 효과볼 수 있고 실제로 이거 꺼서 더 빨라졌다는 분들도 꽤 있습니다.
그럼 즐거운 라이트룸 클래식 시간 되세요.



