반응형
컴퓨터에서 삭제한 파일을 복구 해 보신적 한번쯤은 있으실 것입니다.
보통은 delete키를 눌러서 휴지통에 파일이 잠시 보관해서 다시 복구하곤 하지만 저 같은 경우는 하드에서 완전 삭제를 하기 위해
쉬프트키와 함께 delete키를 눌러서 휴지통에 거치지 않고 삭제해 버립니다.
이런 파일들은 실제로 하드디스크에서 물리적으로 사라진것이 아닌 파일명만 살짝 날린것인데요. 이런 하드에서 사라진 파일을 복구하는 무료 소프트웨어 판도라 리커버리(http://www.pandorarecovery.com/)가 있습니다
위의 파일을 다운 받으셔도 되고 직접 받으실려면 http://www.pandorarecovery.com/download/
에서 받으실수 있습니다.
이 판도라 리커버리는 속도도 무척 빠르고 윈도우 탐색기와 비슷한 인터페이스라서 쉽게 복구할수 있습니다.
이 판도라 리커버리는 NTFS5파일과 암호화 파일인 EPS나 ADS파일도 복구 가능한데요
FAT16·/FAT32/NTFS/NTFS5/NTFS/EFS 파일시스템을 지원합니다.
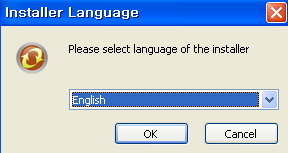
설치는 간단합니다. 그냥 엔터를 치시면 되는데요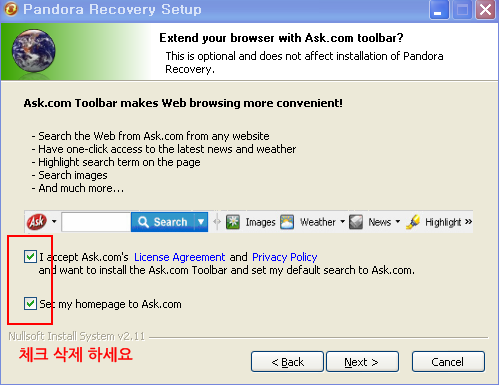 중간에 툴바 설치와 첫화면을 고정시키는 항목이 있는데 이 체크를 해제 해주시길 바랍니다. 외국 툴바이니 국내 유저들에게는 도움이 안되겠죠.
중간에 툴바 설치와 첫화면을 고정시키는 항목이 있는데 이 체크를 해제 해주시길 바랍니다. 외국 툴바이니 국내 유저들에게는 도움이 안되겠죠.
흑색 파일은 복구 가능, 빨간색 파일은 일부 혹은 전부 복구 불가능
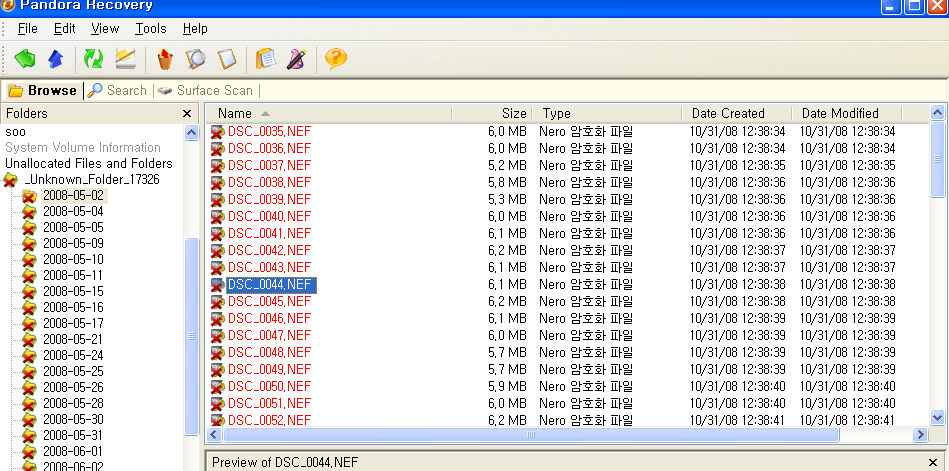 이런 파일들은 복구가 안됩니다. 이미 다른 파일이 물리적으로 하드를 덮었기 때문이 복구가 불가능 합니다.
이런 파일들은 복구가 안됩니다. 이미 다른 파일이 물리적으로 하드를 덮었기 때문이 복구가 불가능 합니다.
이렇게 각 하드를 누르면 복구할수 있는 파일이 있는 폴더가 보입니다. 노란색 폴더와 흑색 파일들은 복구가
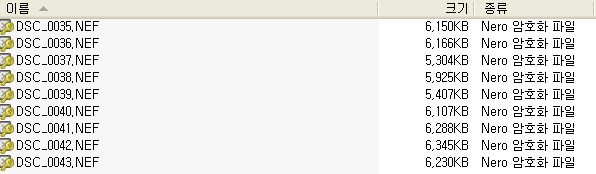 이런 파일은 복구가 가능 합니다.
이런 파일은 복구가 가능 합니다.
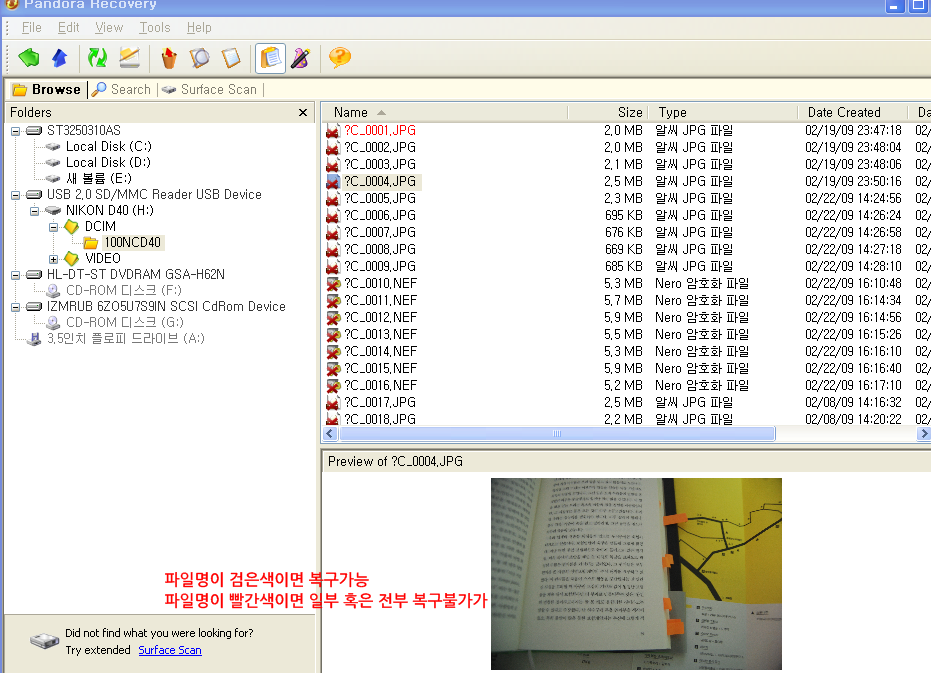
이렇게 사진파일같은 경우는 미리보기 기능도 있으니 복구전에 사진을 찾아 볼수도 있습니다.
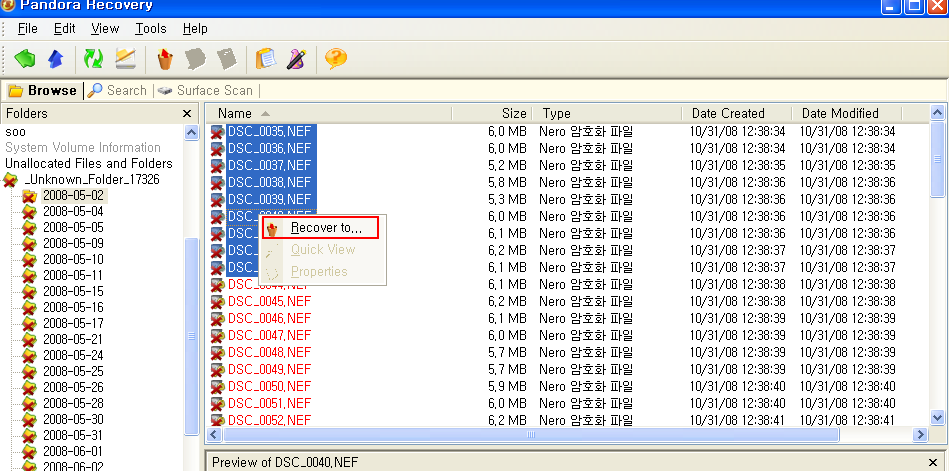 복구할 파일을 선택한 후 우클릭하면 Recover to..라는 메뉴가 나옵니다. 알맞은 폴더를 선택하신후 복구 버튼을 누르면 됩니다.
복구할 파일을 선택한 후 우클릭하면 Recover to..라는 메뉴가 나옵니다. 알맞은 폴더를 선택하신후 복구 버튼을 누르면 됩니다.
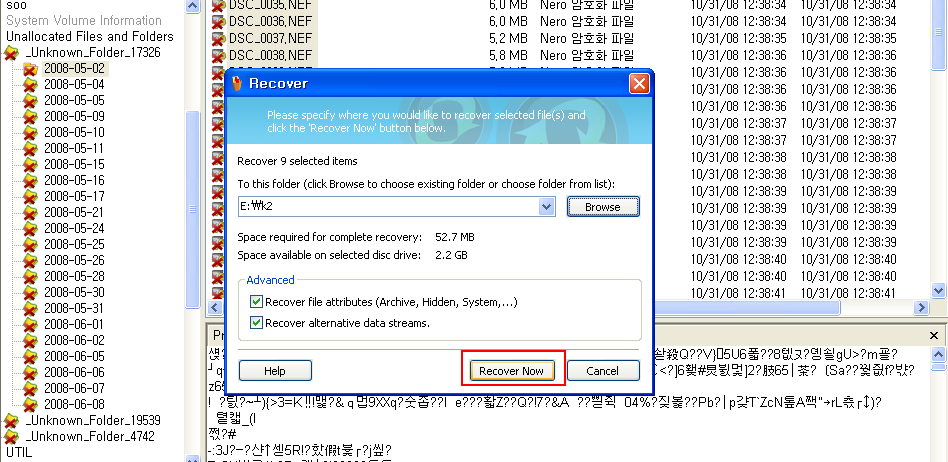 복구가 완료되면 복구파일이 담긴 폴더가 자동으로 열립니다.
복구가 완료되면 복구파일이 담긴 폴더가 자동으로 열립니다.
다만 처음 복구완료후에는 평가를 해달라는 창이 뜹니다. 평가를 해주셔도 되고 그냥 끄셔도 됩니다. 다음 번 부터는 평가요청 창이 안뜨니 걱정 마시구요.
프로그램 모드는 3가지가 있습니다. 브라우저 모드, 서치모드, 서페이스 스캔모드가 있습니다.
먼저 브라우저 모드를 보면
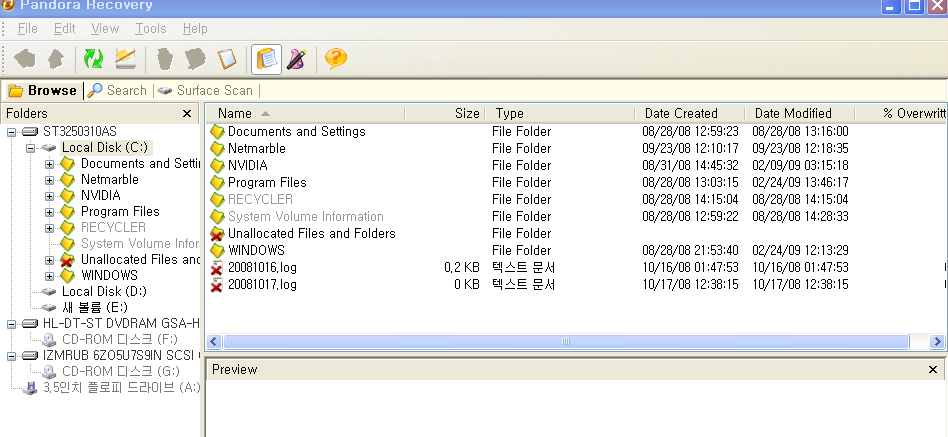 복구할수 있는 폴더와 파일이 쭈루룩 나오네요.
복구할수 있는 폴더와 파일이 쭈루룩 나오네요.
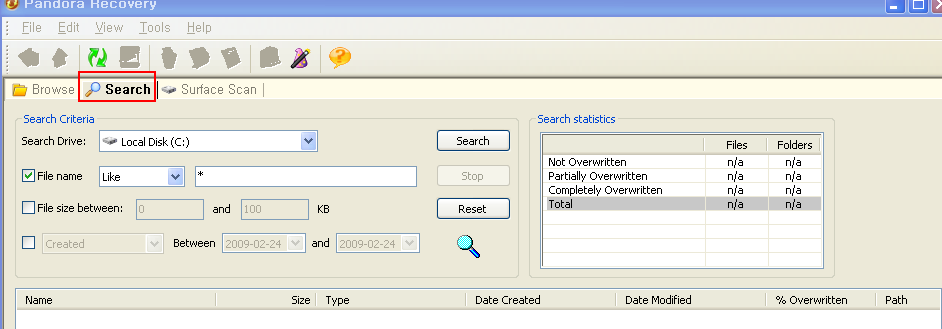 시간이 없으신 분은 서치 모드로 파일의 크기와 파일 이름을 적어서 검색해서 복구 하셔도 됩니다.
시간이 없으신 분은 서치 모드로 파일의 크기와 파일 이름을 적어서 검색해서 복구 하셔도 됩니다.
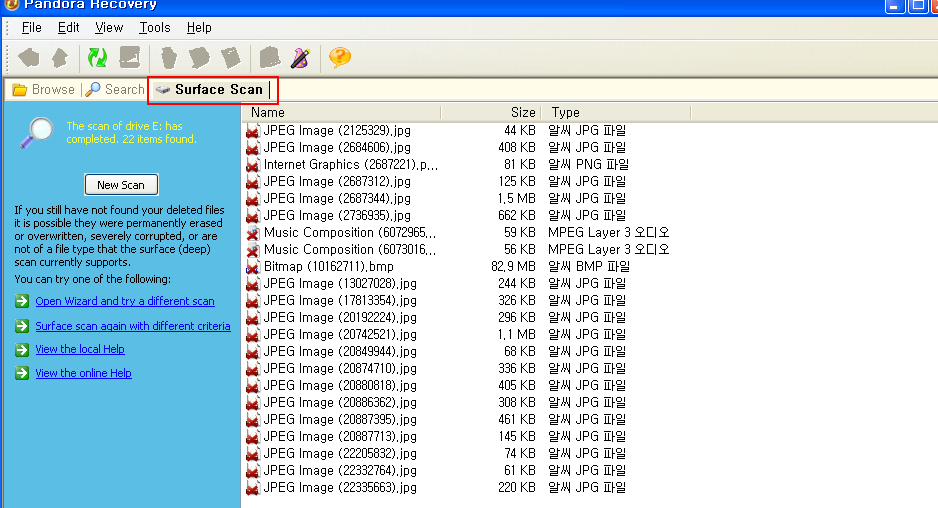 파일이름도 용량도 모르겠다 하면 시간이 좀 걸리더라도 드라이브 자체를 스캔하셔도 됩니다. 생각보다 스캔시간이 많이 걸리지 않네요. 100기가가 1,2분정도 걸리더군요.
파일이름도 용량도 모르겠다 하면 시간이 좀 걸리더라도 드라이브 자체를 스캔하셔도 됩니다. 생각보다 스캔시간이 많이 걸리지 않네요. 100기가가 1,2분정도 걸리더군요.
파일 삭제되었다고 울먹이지 마시고 무료 복구프로그램으로 복구하세요.
상용프로그램 못지 않네요.
보통은 delete키를 눌러서 휴지통에 파일이 잠시 보관해서 다시 복구하곤 하지만 저 같은 경우는 하드에서 완전 삭제를 하기 위해
쉬프트키와 함께 delete키를 눌러서 휴지통에 거치지 않고 삭제해 버립니다.
이런 파일들은 실제로 하드디스크에서 물리적으로 사라진것이 아닌 파일명만 살짝 날린것인데요. 이런 하드에서 사라진 파일을 복구하는 무료 소프트웨어 판도라 리커버리(http://www.pandorarecovery.com/)가 있습니다
위의 파일을 다운 받으셔도 되고 직접 받으실려면 http://www.pandorarecovery.com/download/
에서 받으실수 있습니다.
이 판도라 리커버리는 속도도 무척 빠르고 윈도우 탐색기와 비슷한 인터페이스라서 쉽게 복구할수 있습니다.
이 판도라 리커버리는 NTFS5파일과 암호화 파일인 EPS나 ADS파일도 복구 가능한데요
FAT16·/FAT32/NTFS/NTFS5/NTFS/EFS 파일시스템을 지원합니다.
설치하기
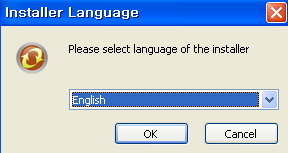
설치는 간단합니다. 그냥 엔터를 치시면 되는데요
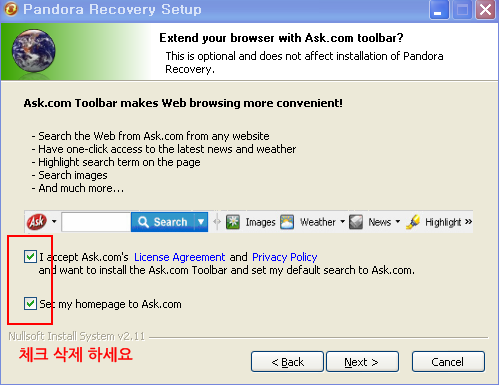
흑색 파일은 복구 가능, 빨간색 파일은 일부 혹은 전부 복구 불가능
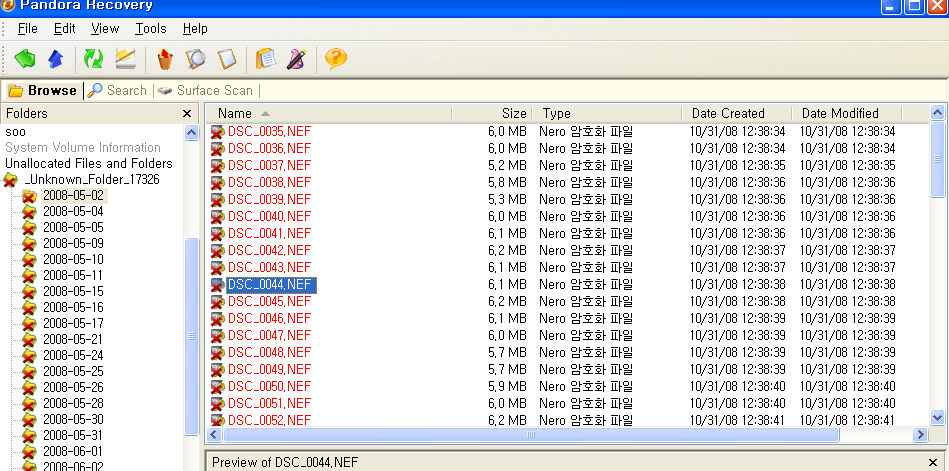
이렇게 각 하드를 누르면 복구할수 있는 파일이 있는 폴더가 보입니다. 노란색 폴더와 흑색 파일들은 복구가
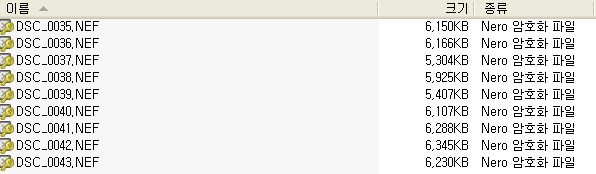
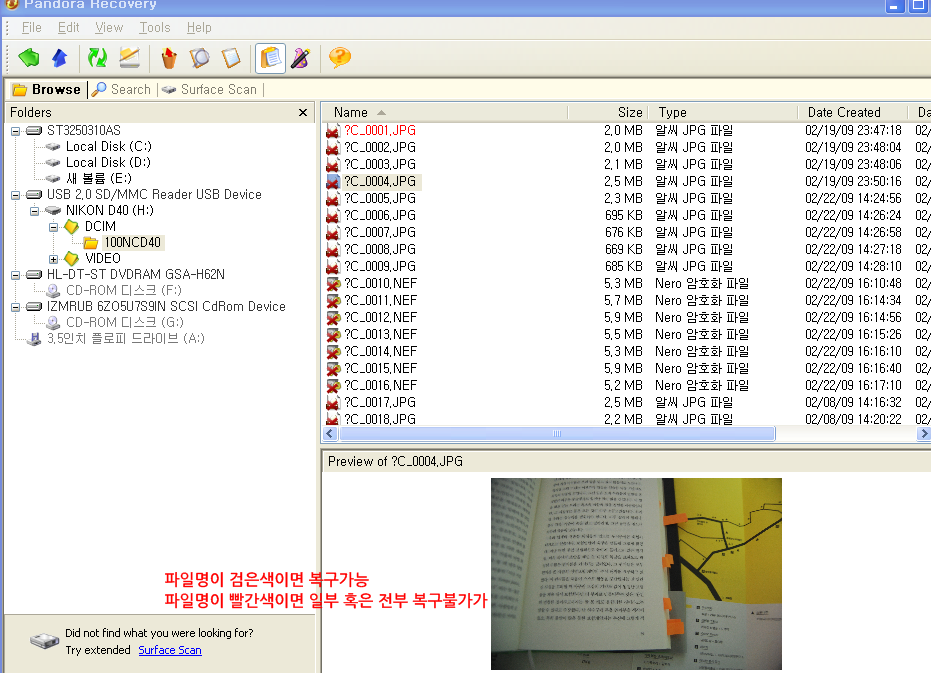
이렇게 사진파일같은 경우는 미리보기 기능도 있으니 복구전에 사진을 찾아 볼수도 있습니다.
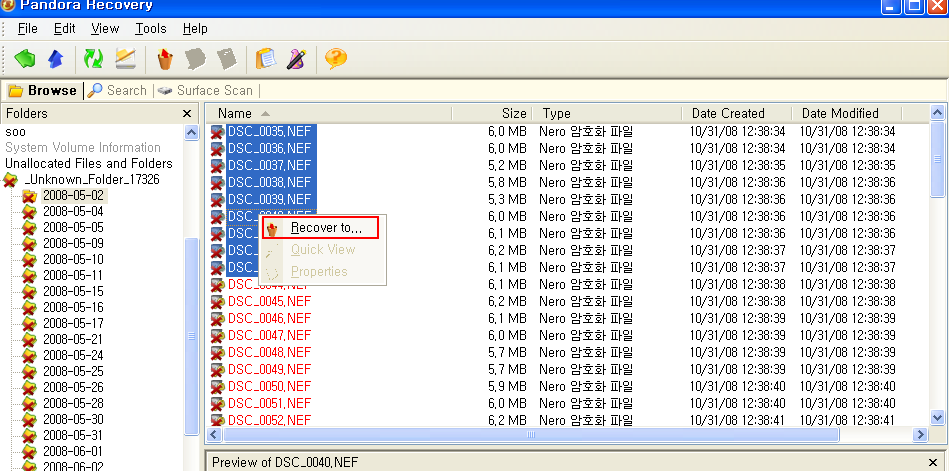
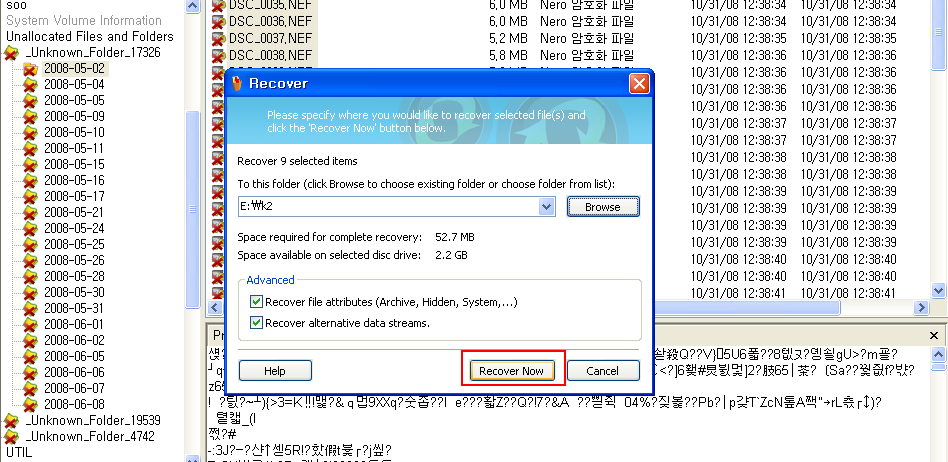
다만 처음 복구완료후에는 평가를 해달라는 창이 뜹니다. 평가를 해주셔도 되고 그냥 끄셔도 됩니다. 다음 번 부터는 평가요청 창이 안뜨니 걱정 마시구요.
프로그램 모드는 3가지가 있습니다. 브라우저 모드, 서치모드, 서페이스 스캔모드가 있습니다.
먼저 브라우저 모드를 보면
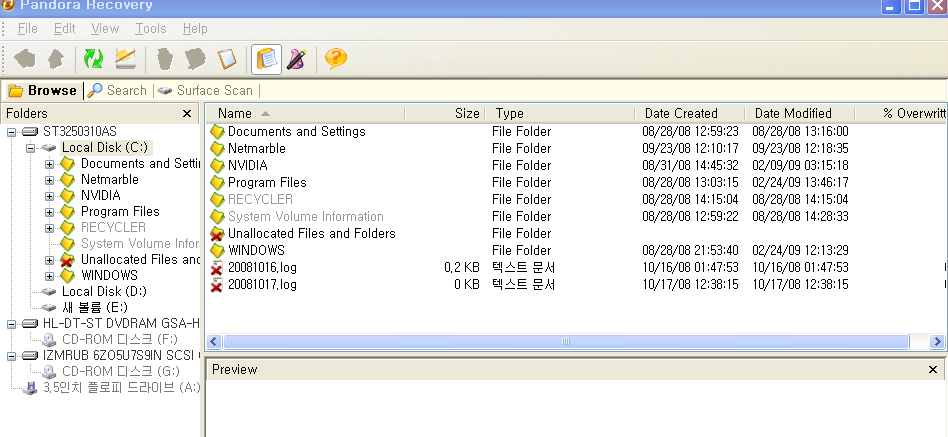
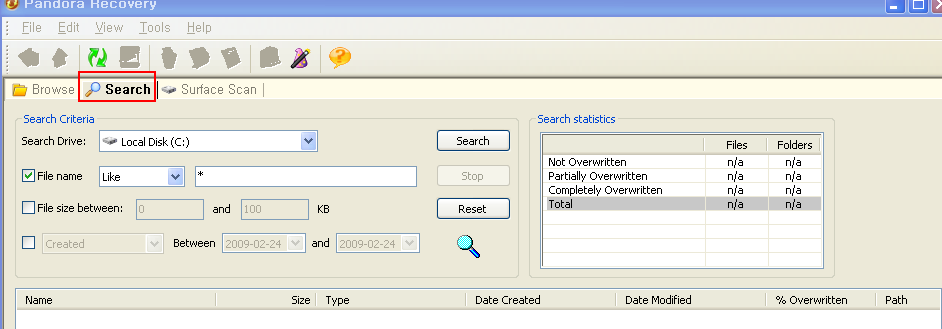
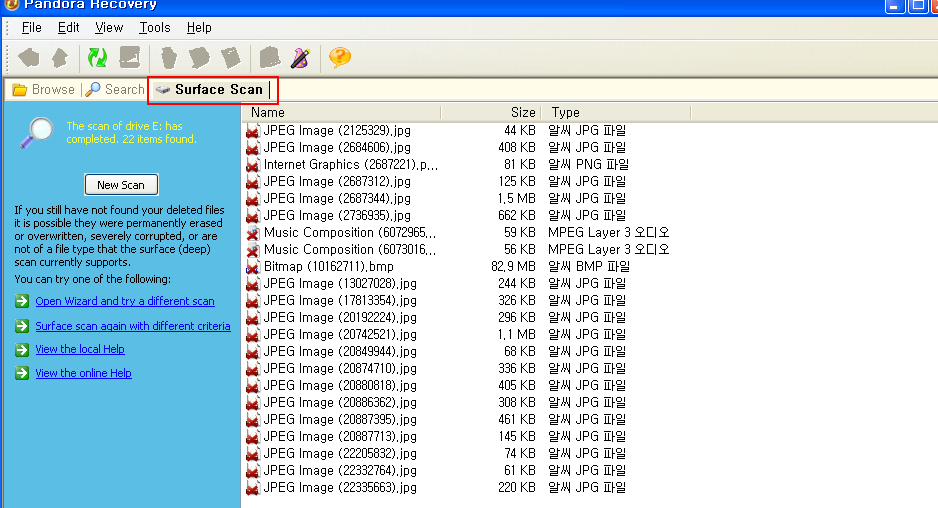
파일 삭제되었다고 울먹이지 마시고 무료 복구프로그램으로 복구하세요.
상용프로그램 못지 않네요.
반응형
 PandoraRecovery2.1.1Setup.exe
PandoraRecovery2.1.1Setup.exe


