반응형
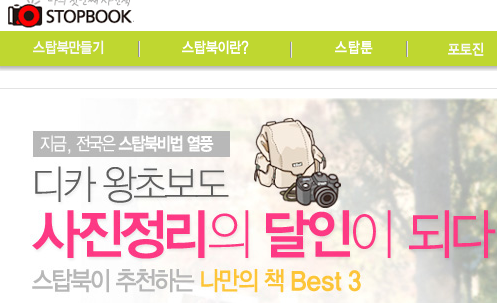
스탑북(http://www.stopbook.com/)에서 여행북이란 코너가 따로 있더군요. 이곳에서 여행북을 만들어 봤습니다.

그리고 스프링철로 된 포토로그북이 있네요.
저는 여행북을 선택했습니다.
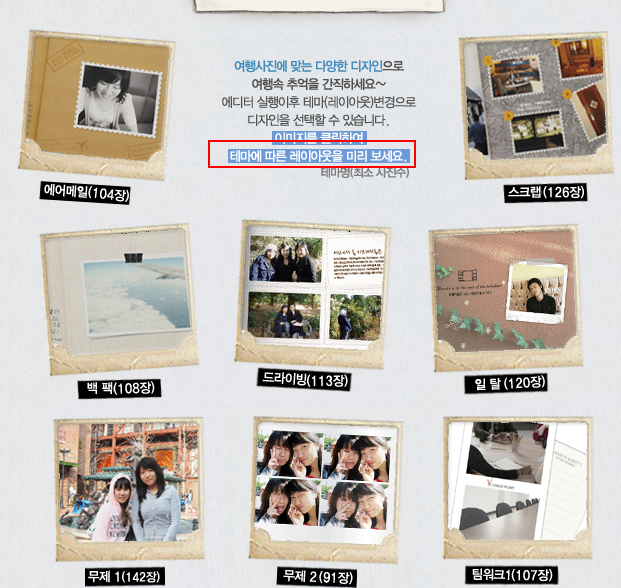
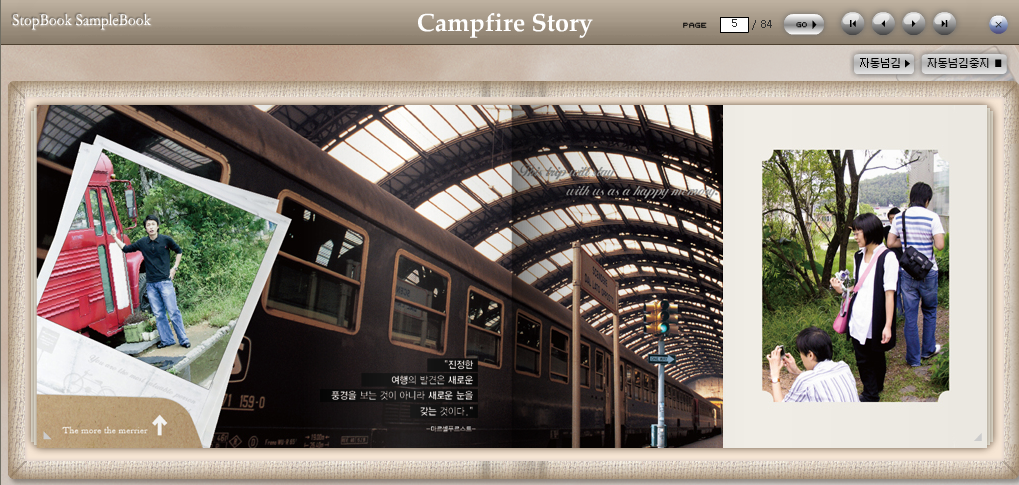
여행북 테마 레이아웃은 포토북 제작툴이 실행한후 변경이 가능하므로 나중에 설명하도록 하구요.
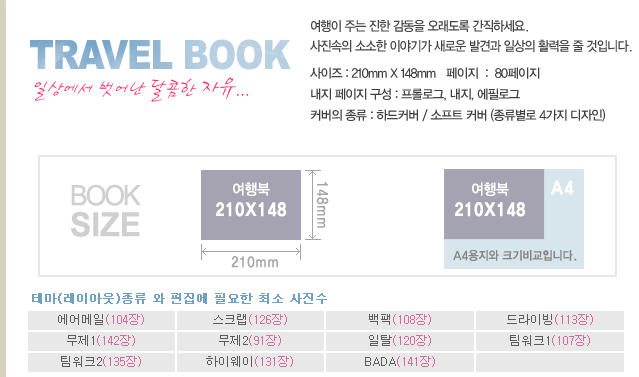
1. 커버종류 선택하기
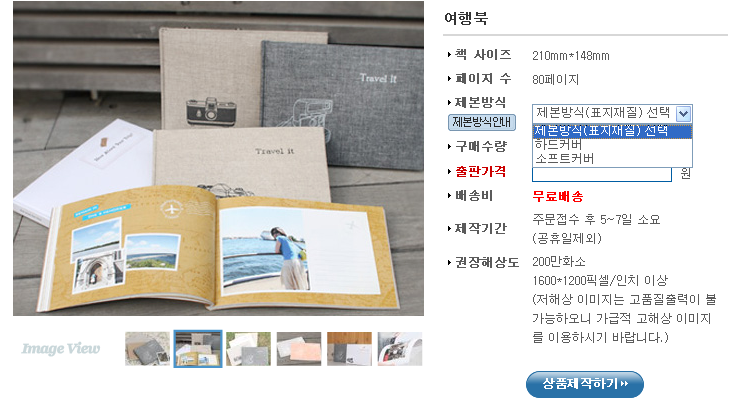
하드커버가 더 오래 보관할수 있다는 장점이 있겠죠.
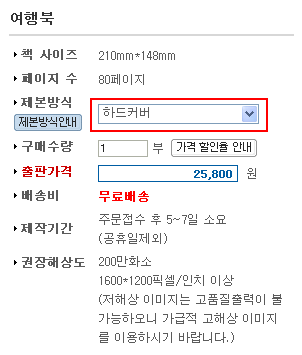
나옵니다.
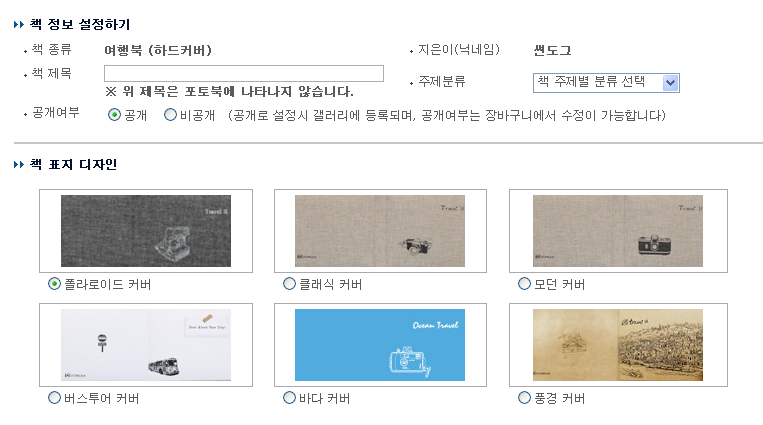
비슷한것도 아쉽군요.
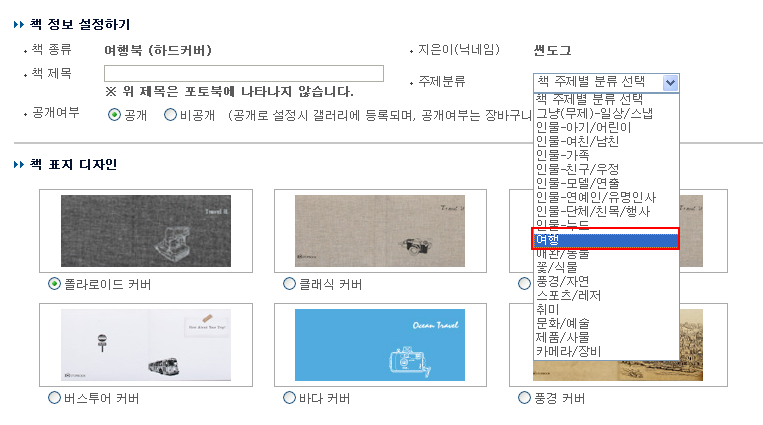
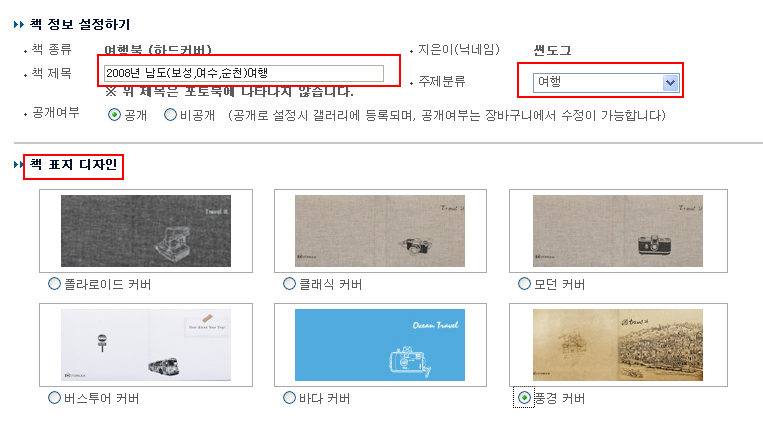
2. 포토북 제작툴 실행
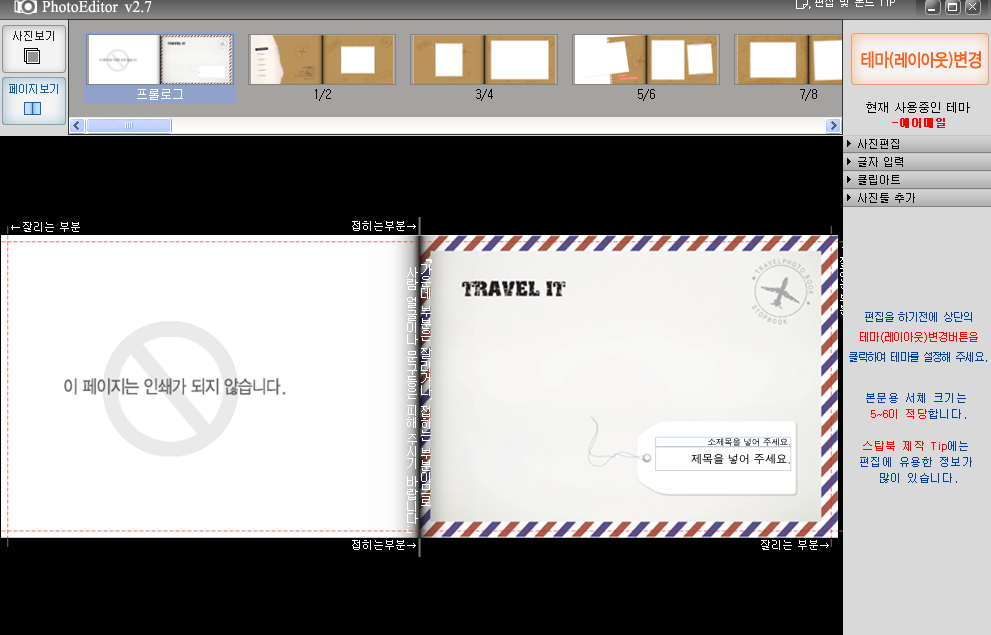
익스플로러만 실행되고 파이어폭스에서는 안됩니다. 첫 느낌은 직관적인 인터페이스다라고 느껴졌습니다.
그런데 사용해보면 더 편리하고 직관적이고 빠르더군요. 왼쪽구석에 페이지보기와 사진보기를 한번에 할수 있습니다.
3. 테마 레이아웃 선택
테마 레이아웃은 오른쪽 구석 버튼을 눌러 수시로 바꿀수 있습니다.
단 테마 레이아웃을 편집중간에 바꾸게 되면 입력한 텍스트들이 다 날아갑니다. 때문에 시작전에 심사숙고하여 선택하십시요.
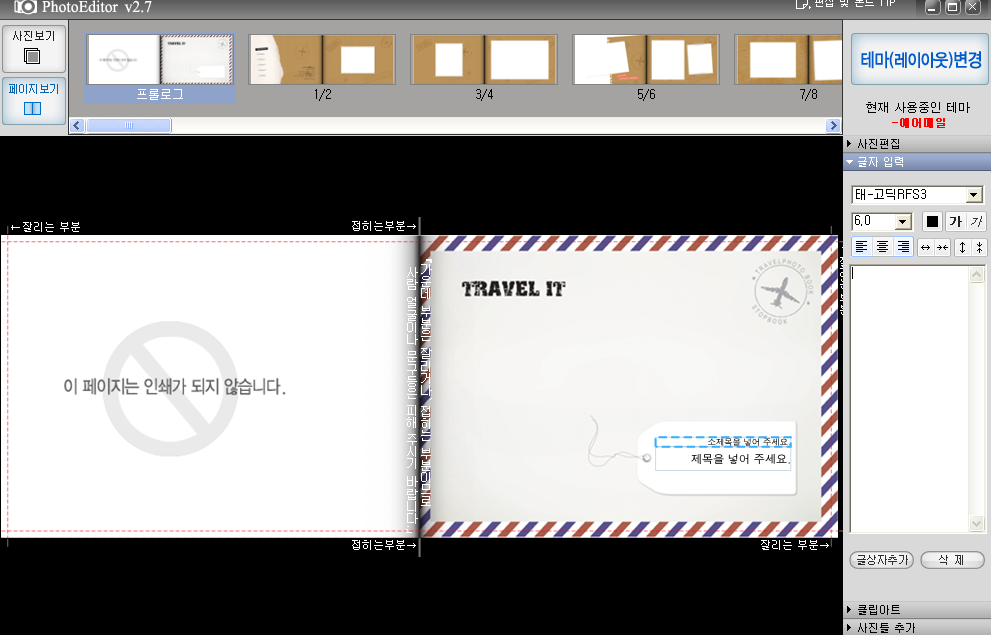
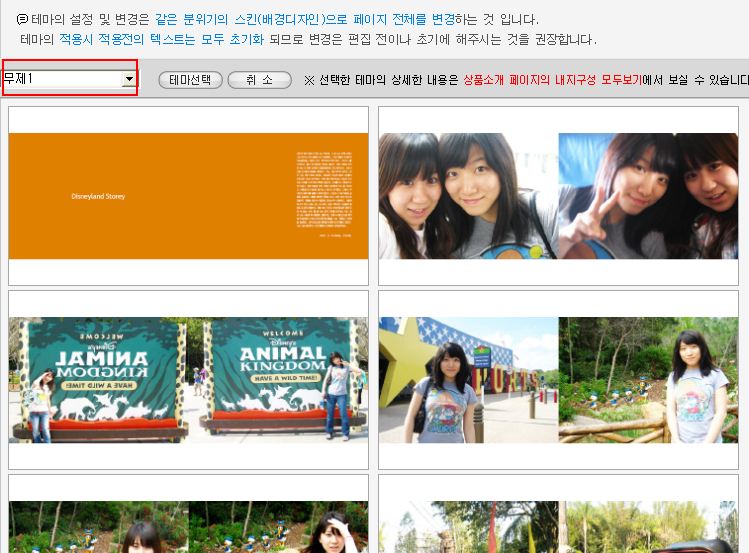
오른쪽 메뉴 설명
사진편집툴
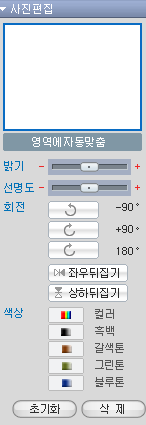
사진편집,글자입력, 클립아트,사진틀 이 4종류의 메뉴가 있습니다.
이 4개의 입력툴은 언제든지 사용할수 있습니다.
사진편집툴은 사진의 밝기, 선명도, 사진회전, 사진필터등을 쉽게
사용할수 있습니다.
포토샵같은 전문프로그램에 비한다면 조악하지만 간단하게
사진을 편집할수 있습니다.
글자입력툴
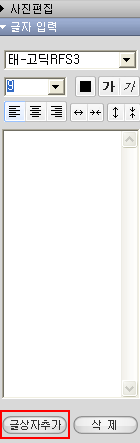
글자입력은 폰트크기, 폰트등을 입력할수 있습니다.
여행북에서는 폰트 5~6을 권장하고 있습니다. 저는 7로 해봤습니다.
폰트9로 했는데 나중에 보니 너무 크더군요.
글은 포토북 어디서나 어느위치나 넣을수가 있습니다.
글상자추가를 누르면 점선으로 된 활성화 창이 나옵니다.
그 창을 조정하고 위치를 맞춘후 글씨를 입력하면 됩니다.
주의할점은 글씨 입력창에 글씨를 입력해야지 직접 입력할수 없습니다.
또한 글자입력하구 글상자추가를 누르면 입력한 글씨가 다 날아가니
글상자추가를 먼저 눌러서 위치배치부터 하십시요.
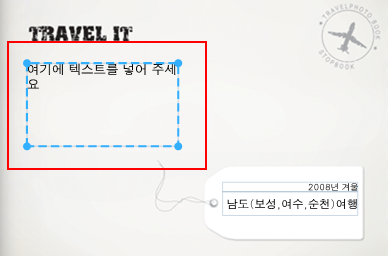
클립아트 넣기
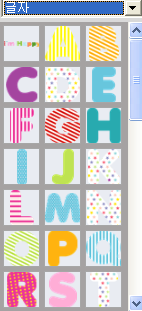
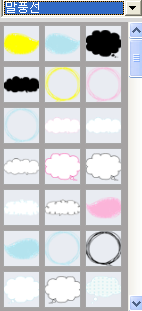
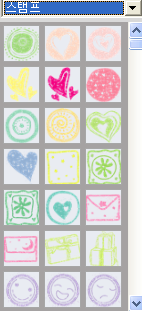
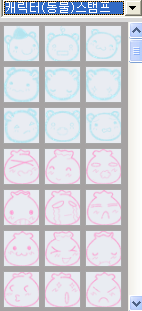
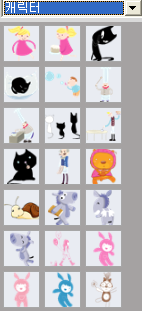
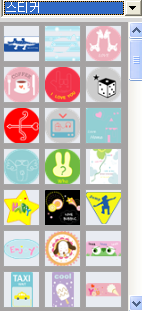
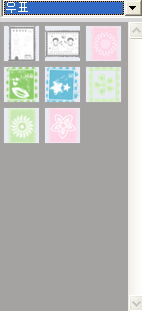
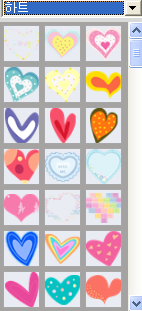
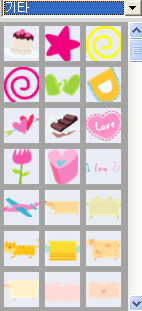
012345678
클립아트는 상당히 많은 클립아트가 준비되어 있더군요. 젊은 취향과 귀여운 콘셈트의 포토북이나 여행북을 만들때는 아주 유용합니다. 이것도 마찬가지로 어느위치나 배치할수 있습니다.
사진툴 추가
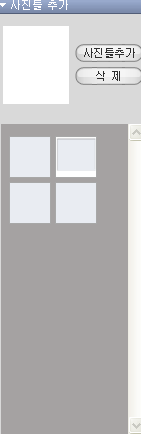
사진을 더 넣고 싶을때 글씨넣는 것처럼 쉽게 추가 할수 있습니다.
4.사진 불러오기

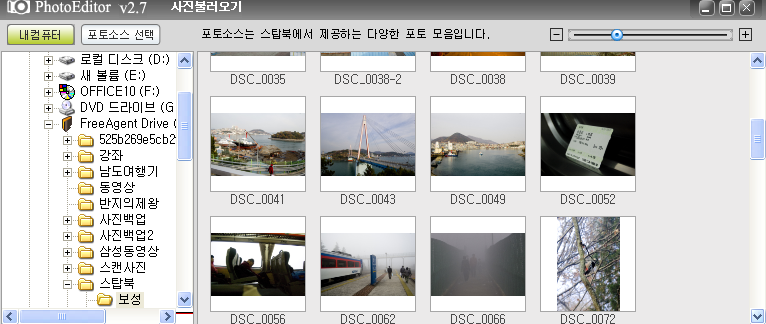
사진보기>>사진불러오기를 누르면 탐색기가 보이고 폴더를 선택하면 이미지가 나옵니다.
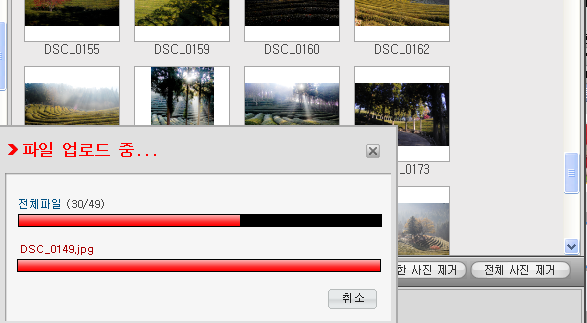
사진은 선택하여 올릴수도 있구 전체를 한꺼번에 올리수 있습니다. 파일 업로드과정을 거치면 불러온 사진을 볼수 있습니다.

이렇게 사진이 불러와졌네요. 이 상단메뉴가 상당히 깔끔하빈다. 사진보기를 누르면 불러온 사진을 일목요연하게 볼수 있그
페이지보기를 누르면 앞으로 나올 페이지들을 볼수있고 페이지가 얼마나 남았는지 알수 있습니다.
다만 이 여행북은 페이지수가 정해져 있어 페이지수를 더 추가할수가 없습니다. 저는 80페이지인 여행북인데
사진을 고르면서 페이지숫자를 염두해 두면서 했습니다. 페이지는 고객이 더 늘리고 줄일수 있는 기능이 있었으면 합니다.
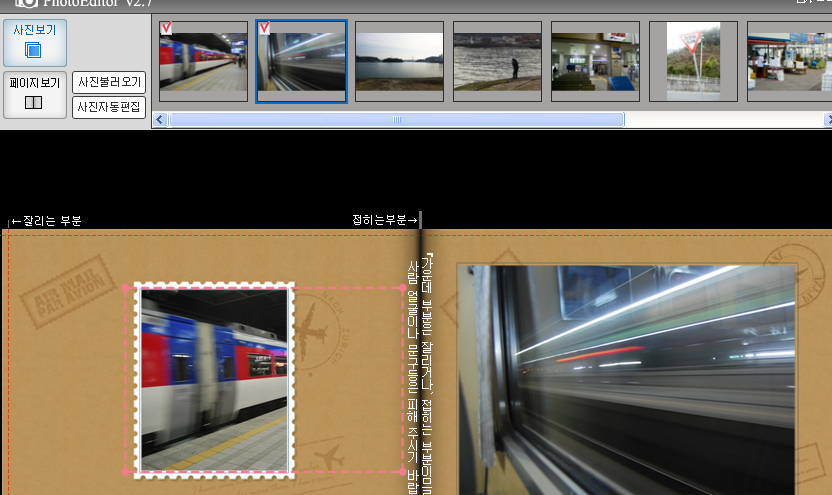
이후에는 너무 쉬워서 특별히 설명을 하지 않아도 될정도 입니다.
나의 포토북 제목은 나는 아직 도착하지 않았다.
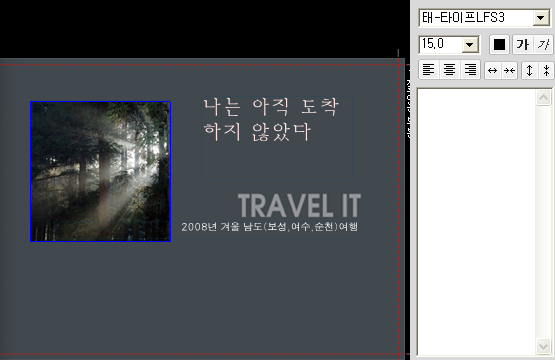
나는 아직 도착 하지 않았다의 제목 그대로를 적었습니다. 이번 여행은 즉흥여행기가 많았거든요
자 완성.
5.사진 출판하기
다 만드셨으면 미리보기를 해서 어떻게 만들어졌나 꼼꼼하게 살피십시요. 그리고 저장하기 버튼을 누르면 책은 보관함으로 옮겨지며 보관이 됩니다.
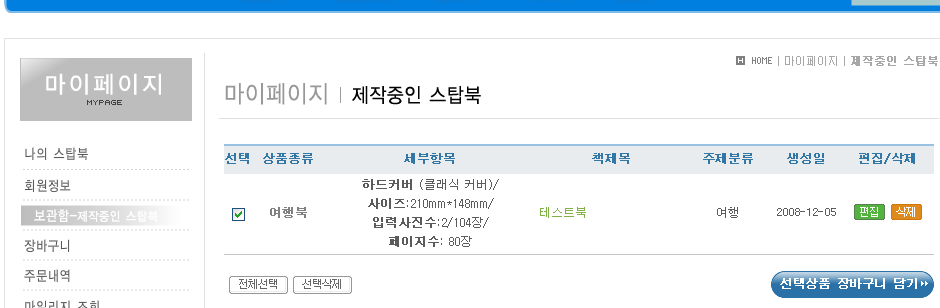
보관중인 책을 장바구니에 담기를 누르면 책은 출판 전단계인 장바구니함으로 이동합니다.
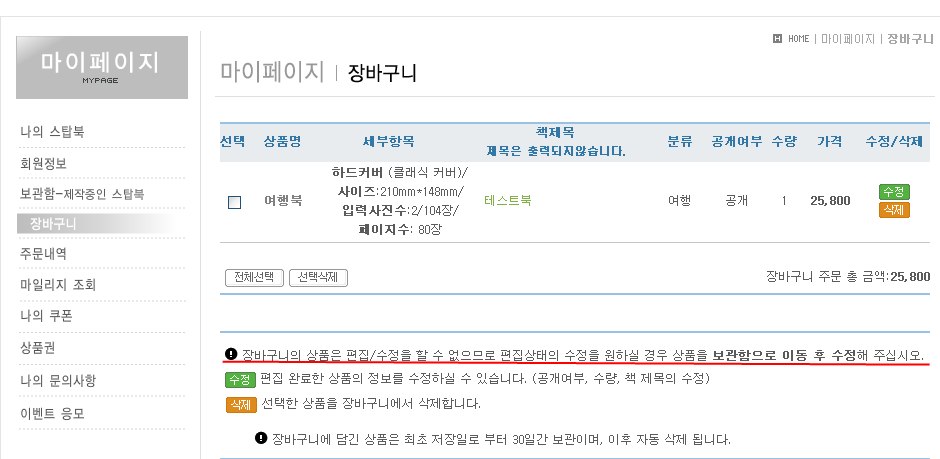
저는 이걸 몰라서 수정할것이 생각나서 긴급하게 편집할려고 했는데 안되더군요. 어쩔쭐 몰라하다가 자세히 읽어보니
설명되어 있네요. 장바구니상태에서는 책내용을 수정할수 없으므로 수정하고자 할때는 페이지 하단 왼쪽에 있는 보관함으로 이동을 누르시면 됩니다.
이상으로 간단 리뷰를 써보았습니다.
스탑북의 최고의 장점은 제작툴이 상당히 직관적 인터페이스를 가지고 있구 쉽고 편하게 사용할수 있습니다.
자유도가 높다고 할까요? 페이지숫자가 정해져 있는것은 단점으로 보이구요. 여행갔다오니 또 여행가고 싶다는 생각이 많이 드네요. 요즘 한국관광공사 싸이트 기웃거리는 시간이 많아졌네요. 서울에서 눈이 멸종된것 같은데 올 겨울에 태백으로 한번 가봐야 겠습니다. 그 눈을 또 포토북으로 박제하여 1년내내 들여다 봐야겠어요.
반응형


