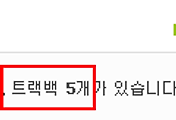반응형
티스토리에 입주하신 많은 신입유저분들 환영합니다.
빨간여우님 요청으로 티스토리에 대문다는 방법을 설명해 드리겠습니다.
이 티스토리 대문을 테더데스크라고 하는데요, 몇달전에 생긴 기능입니다.
티스토리에도 설명문이 있으나 자세한 설명이 아닙니다
티스토리 테더데스크가이드
먼저 관리자모드로 접속을 하시고 플러그인 메뉴를 누르십시요
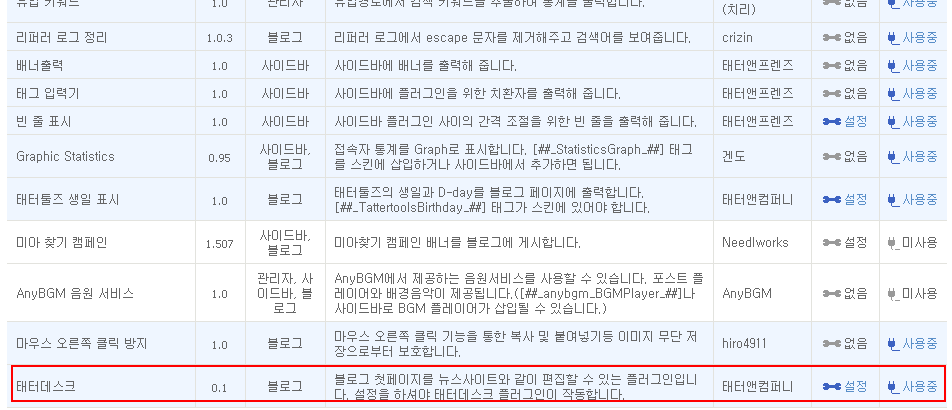
나올것입니다
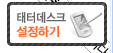
다시 블로그 처음화면으로 돌아오면 오른쪽 구석에 테더데스크 설정하기가 생겼을 것입니다
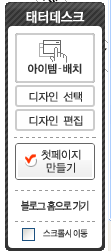
클릭하시면 이렇게 길게 변합니다
먼저 디자인 선택을 누르십시요
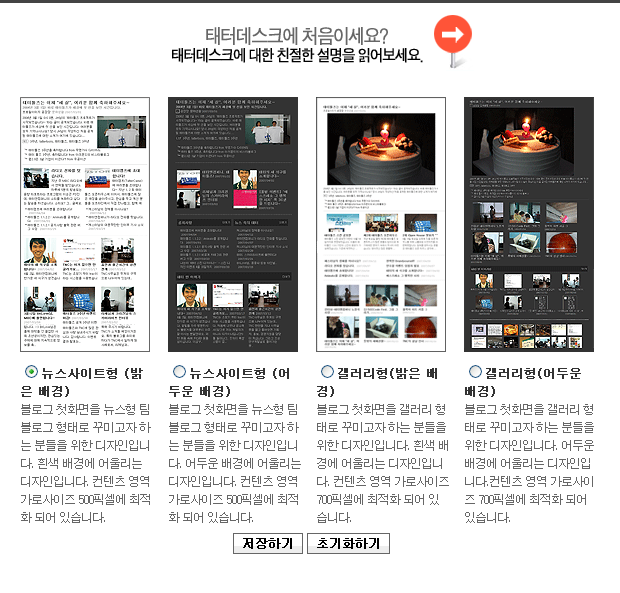
이 기능은 전체적인 화면색을 조정할수도 있구 아이템 배치를 한번에 할수 있는 장점이 있습니다.
저 4가지가 다 맘에 안드시면 수동으로 아이템을 추가할수도 있습니다
전 저 디자인선택을 하지 않고 수동으로 해보겠습니다.
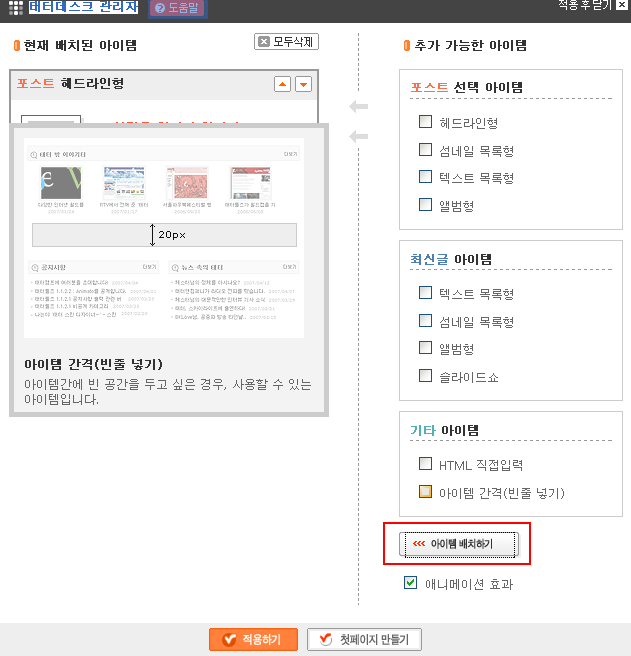
초기엔 빈화면이 나옵니다.
먼저 오른쪽메뉴를 설명해 드리죠
(각 항목위에 마우스를 올리면 왼쪽에 미리보기가 나옵니다)
아이템 배치하기를 눌러주면 왼쪽에 선택한 메뉴가 나옵니다
포스트 선택아이템
이것은 그동안 내가 쓴 포스트중에 가장 좋은 글이나 사진 남에게 꼭 보여주고 싶은 포스트를 배치할수
있습니다. 1단,2단,3단 으로 배치할수 있습니다.
헤드라인형
신문첫장처럼 사진과 글의 일부를 볼수 있습니다. 사진크기는 조절할수 있습니다
섬네일목록형
헤드라인과 거의 비슷합니다. 단 차이점이 있다면 태그가 안나옵니다
텍스트 목록형
텍스트만 나오고 사진은 안나옵니다. 밋밋한 첫화면이 되므로 추천 안합니다
앨범형
사진과 제목만 나옵니다
신문첫장처럼 사진과 글의 일부를 볼수 있습니다. 사진크기는 조절할수 있습니다
섬네일목록형
헤드라인과 거의 비슷합니다. 단 차이점이 있다면 태그가 안나옵니다
텍스트 목록형
텍스트만 나오고 사진은 안나옵니다. 밋밋한 첫화면이 되므로 추천 안합니다
앨범형
사진과 제목만 나옵니다
선택을 해서 넣으십시요
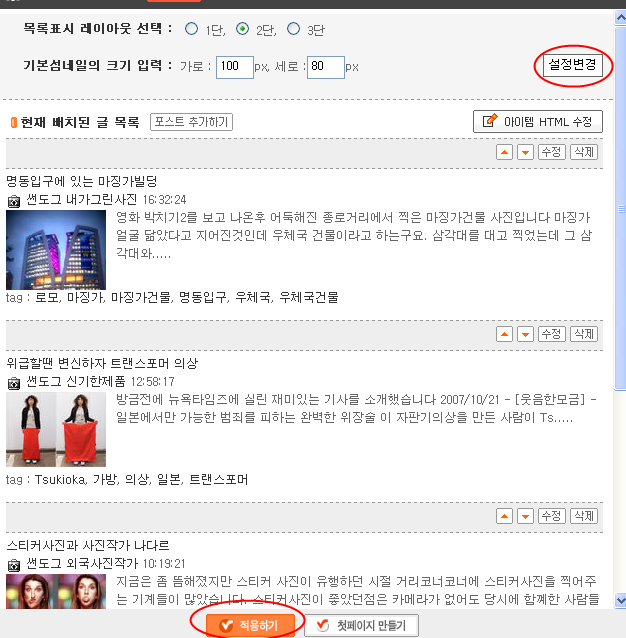
이 포스트선택 아이템을 배치하고 설정을 눌러 포스트를 배치합니다. 맘에 들거나 남에게 보여주고픈
포스트를 선택한후에 1단,2단,3단을 선택후에 위에 빨간색으로 친한 설정변경을 누르십시요
티스토리 테더데스크가 좀 까다로울수 있는데 설정하기, 적용하기 버튼이 많으니 보이는 대로 다 눌러
주십시요
이렇게 전 2단 헤드라인형으로 배치하고 적용하기를 눌렀습니다
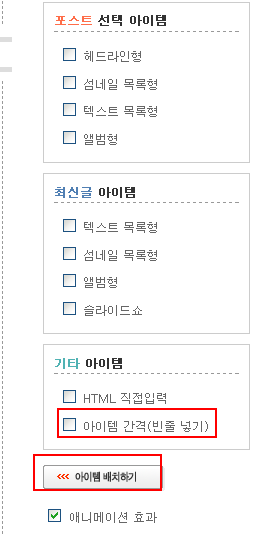
포스트선택 아이템을 선택후에 칸막이 공사인 아이템 간격 빈줄넣기를 선택후에 아이템 배치하기를
눌러주십시요. 아이템 간격을 하시면 깔끔해 보입니다.
최신글 아이템
최신글 아이템은 최근에 올라온 글을 볼수 있는 기능이 있습니다.
포스트 선택 아이템이 사용자가 수정하기 전까진 고정된 화면이라면 이 최신글 아이템은
새로운 글이 올라오면 기존에 있던 글 하나가 사라집니다. 항상 최신글만 볼수 있습니다
메뉴는 포스트선택아이템과 비슷하나 슬라이드가 있습니다. 슬라이드는 사진만 나오는 기능으로
주로 자기가 찍은 사진들을 모아놓은 카테고리를 지정해 놓으면 좋습니다.
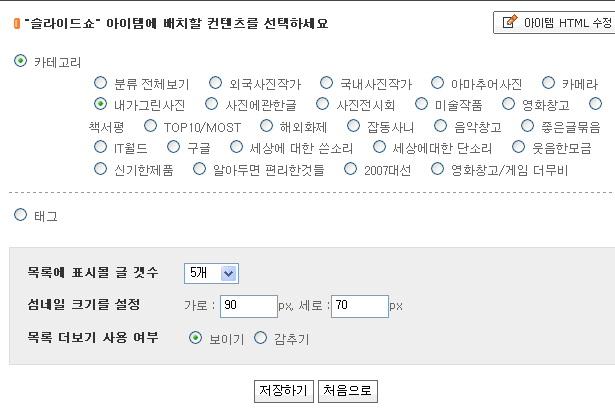
글들만 보여줄수 있는 기능도 있습니다. 전 제가 찍은 사진들을 모아놓은 내가그린사진 카테고리를 슬라이드로 지정하였습니다. 보통 분류전체보기로 하는게 좋을듯 합니다.
이런식으로 추가하시면 될듯합니다. 아주 쉬우니 이리저리 한 20분만 만지시다 보면 그 기능을 금방
숙지하실수 있구 멋직 꾸미실수 있습니다.
이점만 주의하십시요
화면이 내가 설정한대로 나오지 않으면 설정하기나 저장하기 버튼을 꾹꾹 누르지 않았다는것이죠.
구석구석에 있습니다. 이점만 유의하시면 크게 어려운게 없을듯 합니다
대문 다시고 날이 점점 추워지는데 따스한 날들 보내세요.
반응형