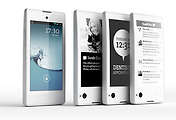상향 평준화 된 스마트폰 시장에서 각 스마트폰 제조회사는 다른 회사가 쉽게 따라 할 수 없는 기능을 추가하고 고 그걸 계승 발전시키고 있습니다. 팬택은 다른 제조사에 없는 것이 3가지가 있습니다.
최신 팬택 스마트폰의 독창적 기능 3가지
1. 지문인식과 터치 기능이 있는 시크릿키
2. 디자인 홈
3. 홈 버튼을 이용한 레인보우 LED라이팅
이 중에서 이번 포스팅은 디자인 홈 사용법을 자세히 다루겠습니다.
디자인 홈 기능은 베가 LTE-A에서 처음 선보인 기능인데 이 기능은 밋밋한 홈 화면을 다양한 테마로 꾸밀 수 있어서 많은 사람에게 인기를 끌고 있습니다. 며칠 전 모임에서도 '베가 시크릿 UP'을 테이블 위에 꺼내 놓았더니 친구들이 이게 무슨 기능이냐고 묻을 정도로 인기가 많았습니다.
베가 시크릿 UP, 디자인 홈에 대한 모든 것
베가 시크릿 업, 베가 시크릿 노트, 베가 LTE-A는 윈도우 매트로 UI를 닮은 그러나 매트로 UI보다 더 자유도가 높은 '디자인 홈'이라는 기능이 있습니다. 홈 화면에 아이콘과 위젯만 가득 떠 있는 비슷비슷한 홈 화면이 아닌 내가 직접 홈 화면을 꾸밀 수 있는 자유도가 무척 높은 기능입니다. 이 기능은 스마트폰을 아주 화려하고 편리하게 꾸밀 수 있어서 큰 인기를 끌고 있습니다.
디자인 홈 예제
 |  |  |
위 이미지는 LG전자나 삼성전자에서는 볼 수 없는 홈 화면입니다. 보통의 홈 화면은 아이콘만 가득하거나 아니면 위젯과 아이콘이 나열 된 형태입니다. 그러나 위와 같이 몬드리안 그림 같이 큰 타일들이 붙어 있는 듯한 홈 화면은 팬택 최신 스마트폰에서만 볼 수 있습니다. 이걸 바로 '디자인 홈'이라고 부릅니다.
이 디자인 홈은 편집도 쉽고 직접 제작도 쉽습니다. 위 디자인 홈 예제는 기본 제공하는 디자인 홈입니다. 위에 소개하지 않은 기본 제공 디자인 홈은 더 많이 있고 시크릿업 홈페이지 디자인 홈 갤러리에서 다운로드해서 추가할 수도 있습니다. 다운로드 방법은 글 하단에 소개하겠습니다.
그럼 먼저 제작 편집 하는 방법부터 소개하겠습니다.
디자인 홈 직접 제작하는 방법 및 요령
디자인 홈을 실행 시키는 방법은 2가지가 있습니다.
1. 디스플레이 하단을 쓱 쓸어 올리기
2. 홈 화면 빈곳을 길게 터치하기
그러면 위와 같이 하단에 디자인 홈 메뉴가 팝업 됩니다.
 |  |
디자인 홈을 누르면 하단에 VEGA 디자인과 내 그리드가 있습니다. VEGA 디자인에는 팬택에서 제작한 디자인 홈이 쭈르륵 나열되어 있습니다. 이중 맘에 드는 것을 터치하면 빈 홈 화면을 꽉 채웁니다. 꽤 미니멀하고 깔끔한 홈 화면들이 많은데요. 기본 제공하는 디자인 홈을 내가 직접 편집해서 사용해도 좋습니다.
그러나 내가 직접 디자인 홈을 만드는 것이 더 재미있습니다. 이 디자인 홈 기능을 처음에는 깔끔하게 만드는 방법이나 요령이 없어서 그냥 기본 디자인 홈을 이용하다 보니 직접 수십 개를 만들다 보니 요령이 생기더라고요. 그 요령과 함께 직접 디자인 홈을 제작하는 방법을 소개하겠습니다.
먼저 VEGA 디자인 옆에 있는 '내 그리드'를 선택한 후에 추가를 누릅니다.
 |  |
애니메이션으로 제작하는 모습을 살짝 보여주기 때문에 제작하는 데는 큰 어려움은 없습니다.
먼저 바둑판 같은 빈 그리드가 가득 찬 화면이 나옵니다. 이 화면을 드래그해서 셀을 병합합니다. 그러면 위 오른쪽 사진처럼 셀 크기가 커집니다. 셀의 크기를 조밀하게 나누세요.
요령이 있다면 왼쪽 하단은 큰 셀을 만드세요. 왜냐하면 스마트폰을 왼손으로 주로 쥐기 때문에 왼손 엄지로 왼쪽 하단을 터치하는 것이 가장 편하고 빨리 터치 합니다. 여기에 내가 가장 자주 쓰는 앱을 넣으면 아주 빠르고 편리하게 한 손으로 실행할 수 있습니다. 디자인 홈은 앱 선택 영역을 내 맘대로 늘렸다 줄였다 할 수 있는데요. 과감하게 왼쪽 하단에 큰 셀을 만들어서 활용하세요. 셀이 클수록 터치하기 편합니다.
디자인 홈 제작 1단계 배경 넣기
상단에 보면 배경, 꾸미기. 기능 설정이 있습니다. 디자인 홈 제작은 이 순서대로 하는 것이 가장 빠르고 좋습니다. 먼저 배경을 터치 하세요
그리드 중에서 그림을 넣고 싶은 셀을 선택하면 파란색 테두리가 생깁니다. 이걸 확인한 후에 저 공간에 색, 이미지, 사진으로 채우면 됩니다. 투명하게 채울 수도 있습니다.
이미지는 벽지 같은 디자인이 많습니다. 이미지로만 구성해도 상당히 깔끔하고 좋습니다. 그러나 저는 내가 직접 찍은 사진 혹은 인터넷에서 구한 이미지로 채워 보겠습니다.
제가 만들 디자인 홈 테마는 '겨울 왕국'입니다. 그래서 구글 이미지에서 겨울 왕국 이미지를 다운로드해서 스마트폰에 저장했습니다. 구글 이미지에서 다운 받고 싶은 사진을 길게 누르면 '이미지 저장' 메뉴가 뜨는데 그걸 누르면 저장이 됩니다. 배경 >>갤러리에서 다운 받은 이미지를 선택 합니다. 화면에는 7개의 최신 이미지만 보이는데 왼쪽 상단의 갤러리를 누르면 더 많은 사진을 찾아서 선택할 수 있습니다
저는 엘사 보다는 안나가 좋아요. 더빙판을 봐서 그런지 안나 성우가 노래도 직접 부르던데요. 안나 노래들이 꽤 좋았어요. 그래서 가장 명당인 왼쪽 아래는 안나가 차지 했고 그 다음이 울라프 엘사를 곳곳에 배치했습니다. 적용을 누르고 다음 단계로 넘어가죠.
디자인 홈 제작 2단계 꾸미기
꾸미기에는 배경에 액자 테두리를 넣는 기능이나 스티커, 도형, 텍스트 등을 넣어서 좀 더 화려하게 꾸밀 수 있습니다.
스티커에는 귀여운 클립아트가 많네요. 제공하는 클립아트를 배경 이미지 위에 올려 놓을 수 도 있지만 내가 직접 스티커를 만들 수도 있습니다.
 |  |
내 맘대로 스티커를 누르면 '포토 펀치'가 나오는데 기존의 이미지를 따서 편집할 수 있습니다. 마시멜로 괴물에게 모자를 씌워 봤습니다. 아주 정교하지는 않지만 아주 쉽게 이미지에서 특정 부분만 오려내서 합성할 때 편리 합니다. 만든 합성 또는 편집 이미지는 나만의 스티커로 저장할 수 있습니다.
 |  |
내맘대로 아이콘 기능도 꽤 재미있습니다. 내맘대로 아이콘은 나만의 아이콘을 만들 수 있습니다. 보통 아이콘은 앱 제작사가 제작한 아이콘을 사용하지만 이 내맘대로 아이콘에서 아이콘을 내가 변경할 수 있습니다. 다양한 탬블렛이 제공되지만 맘에 들지 않으면 직접 아이콘을 그림이나 사진을 이용해서 제작할 수 있습니다
 |  |  |
스티키가 가장 귀엽고 예쁘네요.
배경과 꾸미기까지 마쳤습니다. 액자 기능과 스티커를 넣어서 좀 더 다듬었습니다.
디자인 홈 제작 3단계 기능 설정
마지막 단계인 기능 설정입니다. 기능 설정을 누르면 배경 위에 +가 촘촘히 박혀 있습니다.
이 +를 누르면 배경과 실행할 앱이나 폴더 혹은 즐겨 찾기 등의 다양한 기능을 심어 줄 수 있습니다
라이브 스티커는 시계나 날씨 같은 위젯 기능이라고 보시면 됩니다.
가장 많이 쓰는 앱인 카메라 앱을 왼쪽 하단 명 자리에 배치했습니다. 앱 아이콘 위치는 직접 손으로 위치를 지정할 수 있지만 상단 오른쪽에 있는 곳을 눌러서 위치를 정렬할 수도 있습니다. 앱 아이콘은 앱 이름을 숨길 수도 있습니다.
완성 했습니다. 처음에는 경험이 없어서 나이트 클럽 네온 사인 같이 화려함만 추구하는데 몇번 하다 보면 디자인의 통일성도 알게 되고 화려한 것이 무조건 좋은 것은 아니구나도 알게 되면서 스스로 디자인 감각을 키울 수 있습니다.
저도 처음에는 주제도 없이 막 만들었다가 아이디어가 마구 떠올라서 '겨울 왕국' 디자인 홈도 만들었고 카메라 앱만 몽땅 모은 카메라 디자인 홈도 만들어 봤습니다
영화 속 주인공들이 카메라로 촬영하는 모습을 담은 이미지만 모아서 그 위에 자주 쓰는 카메라 앱을 링크시켰습니다. 주로 쓰는 카메라 앱은 1,2개이지만 특정 기능이 좋아서 쓰는 카메라 앱들도 많습니다. 예를 들어 라인 카메라 같은 경우는 스티커로 꾸미는 기능이 무척 뛰어나서 가끔 씁니다.
또한, 사진을 찍고 편집하는 앱도 넣어서 사진을 테마로 한 '디자인 홈'을 만들어 봤습니다.
이 테마는 영화 '러브레터'를 테마로 한 디자인 홈입니다.
제가 태어나서 가장 많이 본 영화입니다. 한 20번 쯤 봤을까요? 작년에는 재개봉 할 때 영화관에서 또 봤는데 또 봐도 좋더라고요. 정말 시간의 때가 타지 않는 영화입니다. 자연스럽게 내 취향을 드러내기에도 디자인 홈은 좋습니다.
예전이나 지금이나 사람들을 만나서 말의 밑천이 다 떨어지면 자연스럽게 테이블 위에 올려진 스마트폰에 대한 이야기를 하게 되는데 다른 기능들이야 다들 익히 잘 알고 있기에 궁금해 하지 않지만, 이 디자인 홈은 항상 관심을 많이 가지더라고요. 기능을 설명하면서 자연스럽게 내 취향도 알릴 수도 있습니다.
이런 부차적인 매력 말고도 이 '디자인 홈'은 넓은 터치 영역 때문에 편의성이 무척 뛰어납니다. 카메라 앱 찾아서 콕 찍을 필요 없이 엄지손가락으로 툭 치면 바로 실행됩니다.
디자인 홈 편집, 삭제하기
다 만든 디자인 홈을 편집 할 때는 디자인 홈을 길게 누르면 상단에 편집 삭제 메뉴가 나타납니다.
터치한 상태에서 드래그해서 편집에 놓으면 편집 모드로 들어가고 삭제로 드래그 하면 디자인 홈이 삭제가 됩니다.
베가 시크릿 업 디자인 홈 다운 받기
VEGA 시크릿 UP 홈페이지(http://www.ivega.co.kr/prt/productInfo.do?intprdseq=1369)에 접속하면
디자인 홈 갤러리 메뉴가 있습니다. 여기를 터치하면 위 이미지처럼 홈페이지에 올려져 있는 디자인 홈을 다운 받을 수 있습니다. 다운로드한 디자인 홈은
왼쪽 메뉴 버튼을 눌러서 가져오기를 누르면
다운로드한 디자인 홈을 선택하면 홈 화면에 추가할 수 있습니다. 내가 만든 디자인 홈은 저장한 후 내보내기를 통해서 다른 사람과 공유할 수도 있습니다. 메신저나 메일 등으로 내가 만든 디자인 홈을 첨부해서 보내주면 간단하게 친구가 만든 디자인 홈을 사용할 수도 있습니다.
이 디자인 홈은 '베가 시크릿 업'의 비밀 병기이고 마르지 않는 즐거움입니다.
지루한 홈 화면 대신에 내가 직접 만든 홈 화면으로 편의성과 유니크한 디자인을 모두 즐길 수 있는 기능이 바로 디자인 홈입니다
베가 시크릿업 간단 스펙
디스플레이 : 5.6인치 내츄럴 IPS
CPU : 2.3GHz 쿼드 코어
운영체제 : 안드로이드 4.2.2 젤리빈
메모리 : 2GB
후면 카메라 1,300만 화소 전면 카메라 210만 화소
내장 메모리 : 16GB, 외장 메모리 : 최대 2TB 지원
‘본 포스팅은 팬택으로부터 원고료를 받아서 작성한 글입니다.’